Wenn Sie unter Windows 10/11 Dateien oder Ordner von einem Ort zu einem anderen kopieren, kann die Übertragung häufig mit dem Fehlercode 0x800701B1 abgebrochen werden. Dieses Problem tritt relativ häufig auf, wenn Daten zwischen den internen Quellen des Computers und einem externen Laufwerk oder USB-Gerät übertragen werden. Einige Benutzer berichten, dass dieser Fehler immer dann auftritt, wenn sie kleine oder große Dateien kopieren, während andere dazu neigen, ihn bei der Installation von Windows 10/11 auf einer externen Festplatte zu erhalten, die über USB angeschlossen ist.
Die Fehlermeldung lautet in der Regel: „Ein unerwarteter Fehler hindert Sie daran, die Datei zu kopieren. Wenn Sie diesen Fehler weiterhin erhalten, können Sie den Fehlercode verwenden, um Hilfe für dieses Problem zu suchen. Fehler 0x800701B1: Es wurde ein Gerät angegeben, das nicht existiert.“
Was sind die Ursachen der Fehlercode 0x800701b1?
Fehlercode 0x800701B1 kann angezeigt werden zu jeder Zeit, und es immer fängt die meisten Benutzer überraschen, da der Kopiervorgang schlägt fehl. Tatsächlich gibt es verschiedene Ursachen, die möglicherweise am Ende werfen diesen bestimmten Fehler-code.
- Das ist, weil einige externe Festplatten, insbesondere HDDs oder-SSDs, benötigen Sie mindestens einen USB 3.0-port, damit Sie ordnungsgemäß funktioniert. Wenn eine richtige und ausreichende USB-Anschluss nicht verwendet wird, dann wird dieser nicht über ausreichend power und reduziert transfer Geschwindigkeiten, die könnte einen Fehler verursachen.
- Mit dem generic-Treiber auf Ihrem externen Laufwerk kann eine Quelle dieser Fehler manchmal.
- Wenn dein Netzteil ist schwach und Sie haben zu viele Peripherie-Zeichnung von ihm, das system möglicherweise nicht genug, um Unterstützung alle Geräte.
- Große Datei-Größe – mit einer Dateigröße von mehr als 4 GB – möglicherweise Probleme beim kopieren auf ein FAT32-partition.
- Die Quell-Ziel-Festplatte schreiben geschützt oder einfach nur-Lesen ‚ – werden verhindern, dass die Datei übertragen wird.
- Geringer Speicherplatz: Das Ziellaufwerk möglicherweise nicht über ausreichend freien Speicherplatz, um Daten zu behandeln.
- Malware oder physische Schäden an der Korruption behindern die ordnungsgemäße kopieren.
- Manchmal, system-Einschränkungen behindern die reibungslose kopieren einiger Dateien oder Ordner.
- Wenn es eine änderung in der Eigentümerschaft über die Datei oder den Ordner, könnte auch einer der Gründe für die Genehmigung Probleme, die zu Störungen führen in der Kopiervorgang.
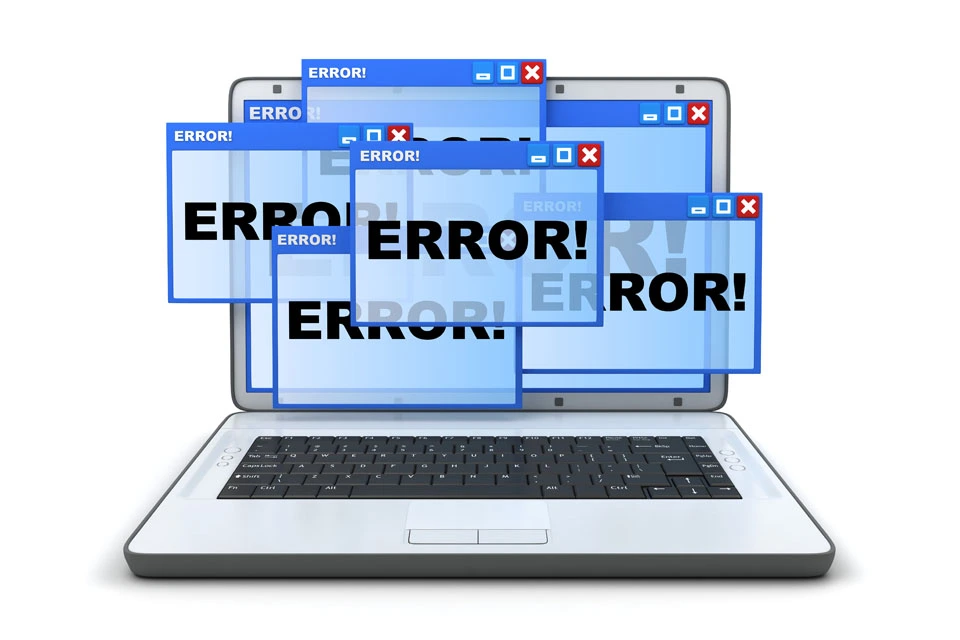
Lesen Sie über andere häufige Windows-Fehler:
How to Fix Error Code 0x800701b1
Es gibt mehrere Möglichkeiten, um diesen Fehler zu beheben. Aber bevor Sie versuchen, irgendwelche der folgenden Methoden, versuchen Sie diese Problemumgehungen erste:
- Kopieren-einfügen einer anderen Datei oder Dateityp. Wenn Sie können, übertragen Sie diese Datei ohne Probleme, dann gibt es einige Themen mit der vorherigen Datei selbst.
- Vielleicht, einem simplen Neustart beheben können, das Problem für Sie. Nach dem Neustart versuchen, Sie zu kopieren und einfügen von Dateien oder Ordnern, und überprüfen Sie, ob Sie erleben die gleichen Fehler wieder oder nicht.
- Deaktivieren Sie vorübergehend den Virenschutz auf Ihrem computer. Nachdem es zu deaktivieren, versuchen Sie, übertragen Sie die Dateien wieder.
Wenn keine dieser Problemumgehungen nicht für Sie arbeiten, geben diese behebt einen Versuch:
Lösung 1: Überprüfen Sie den USB-Anschluss
Manchmal entsteht der Fehler durch ein fehlerhaftes USB-port. Ziehen Sie das externe Gerät, und versuchen Sie, es an einen anderen USB-port auf Ihrem computer zu sehen, ob der Fehler weiterhin besteht.

Lösung 2: Aktualisieren oder Installieren Sie die Gerätetreiber
Laut einigen betroffenen Benutzern, die dieses problem kann auch auftreten, aufgrund Treiber Inkonsistenzen. Dieses problem wird in der Regel berichtet, tritt Sie mit der externen HDD und SSD und ist in der Regel das Ergebnis einer inkompatiblen generische Treiber. Wenn dieses Szenario anwendbar ist, sollten Sie in der Lage sein, zu beheben dieses problem, indem mit dem Geräte-Manager zu zwingen, Ihren OS so installieren Sie eine kompatible version für Ihr externer HDD oder SSD.
So können Sie update-Treiber manuell im Geräte-Manager oder verwenden Sie eine Outbyte Driver Updater – tool automatisch zu aktualisieren Sie Ihre Treiber, die Gewährleistung der Kompatibilität und der Lösung potenzieller Konflikte.
Lösung 3: Aktualisieren Sie Ihr Netzteil für Desktop-Computer
Falls alle oben genannten Methoden haben nicht gelungen, noch, nun ist es wohl ein guter Zeitpunkt, um einen Blick auf das Netzteil. Eine normale SSD benötigt so viel wie 3 Watt, während einer regulären 3,5′ HDD kann verlangen, über 10 Watt. Wann immer Sie Ihren computer nutzt leistungsstarke Teile, wie eine leistungsstarke Grafikkarte, kann dies machen Sie das Netzteil nicht in der Lage, genügend Strom liefern.
In diesem Fall, schalten Sie alle Peripheriegeräte, die möglicherweise nicht von großer Bedeutung sein und sehen, ob die Fehlermeldung erscheint. Wenn es doesnt erscheinen, dann bedeutet das, dass Sie Ihre PSU doesn’t liefern genug Leistung. Bei der Aktualisierung Ihres PSU, zumindest für 500W Reale Kapazität.
Lösung 4: Übernehmen Sie den Besitz der Drive-in-Sicherheitseinstellungen
Dies wird auftreten, wenn Sie ein Gerät nicht vorhanden-Fehler auf Ihrem USB-flash-Laufwerk; das kann sein, weil der Mangel an Sicherheit Berechtigungen. Um es zu beheben, müssen Sie in Besitz zu nehmen und die Festplatte:
- Öffnen Sie den Datei-Explorer >Dieser PC, dann rechts-klicken Sie auf das problematische USB-Laufwerk auf der rechten Seite. Wählen Sie‘ Eigenschaften ‚ > Sicherheit > Erweitert am unteren Rand, klicken Sie dann auf Ändern neben dem Besitzer.
- Im neuen Fenster klicken Sie auf Erweitert, dann Finden Sie Jetzt. Doppelklicken Sie dann auf Ihren Benutzernamen, gefolgt von OK.
- Aktivieren Sie das Kontrollkästchen neben Replace All Child Object Permission Entries mit Erben Berechtigungseinträge von diesem Objekt und klicken Sie auf Übernehmen.
Sobald die Berechtigungen geändert wurden, überprüfen Sie, ob das problem gelöst wurde.
Lösung 5: Rollback für die USB-Laufwerk-Treiber
Wenn Ihr USB-flash-Laufwerk zeigt ein ’nicht angegeben‘ Fehler, der bedeutet, dass wahrscheinlich die kürzlich aktualisierten Treiber nicht kompatibel ist. Das Problem kann gelöst werden, indem ein Rollback auf die Vorherige version.
- Gehen Sie zum Geräte-Manager. Erweitern Sie die USB-Serial Bus-Controllern oder Disk-Laufwerke, und mit der rechten Maustaste auf das USB-Laufwerk.
- Klicken Sie auf ‚Eigenschaften‘ > Treiber – Registerkarte. Hinweis: den aktuellen Treiber klicken Sie dann auf Treiber Aktualisieren.
- Klicken Sie auf ‚ Durchsuchen Meine Computer für Fahrer > klicken Sie auf Lassen Sie Mich aus einer Liste auswählen.
- Wählen Sie einen Fahrer aus verschiedenen installierten und klicken Sie auf Weiter. Lassen Sie die installation des Treibers abgeschlossen ist, dann prüfen Sie, ob das USB-Laufwerk funktioniert.
In unserer Treiberbibliothek finden Sie die am besten geeigneten USB-drivers für Ihr Betriebssystem und eine kurze Anleitung zur Installation.
Lösung 6: Führen Sie das CHKDSK-Dienstprogramm
Der Fehler kann auch verursacht werden durch beschädigte Daten auf dem Laufwerk. Zu reparieren, führen Sie das CHKDSK-Dienstprogramm zum Scannen und beheben Sie alle Fehler auf dem Laufwerk. Öffnen Sie die Eingabeaufforderung als administrator und geben Sie ein: chkdsk /f /r. Lassen Sie den CHKDSK-scan der Festplatte. Der Prozess wird einige Zeit dauern, also lassen Sie es vollständig. Überprüfe einmal die CHKDSK-Prozess ist abgeschlossen ohne Problem.
Lösung 7: Erstellen eines Neuen Lokalen Benutzerkontos
Manchmal Windows vermasselt Lesen Sie Ihr Profil, damit nicht so dass Sie zu verwenden Sie Ihre Sachen. Erstellen Sie ein neues lokales Konto behebt dies:
Für Windows 10: Öffnen Sie die Microsoft Management-Konsole, indem Sie ‚mmc‚ in das Start-Menü , geben Sie anschließend Ihr admin-Kennwort ein, wenn Sie dazu aufgefordert werden. Wählen Sie Lokale Benutzer und Gruppen, gehen Sie zu Benutzer – > Aktion > Neuer Benutzer, und füllen in die details.
Für Windows-11: Gehen Sie zu Einstellungen > Konten > Familie & andere Benutzer, und wählen Sie Konto Hinzufügen. Wählen Sie ich habe nicht diese person, die Anmelde-Informationen ein und erstellen Sie ein neues Konto ohne Microsoft-Konto.
Lösung 8: Scannen nach Malware
Malware kann verhindern, dass Dateien kopieren auf externe Laufwerke. Verwenden Sie eine zuverlässige antivirus-Scannen Sie Ihr system und entfernen Sie alle Bedrohungen. Download antivirus von der offiziellen Website, führen Sie einen scan aus, und löschen oder isolieren Sie alle Bedrohungen gefunden.
Lösung 9: Ändern Sie die Ziel-Format
Dies ist, weil das format der Ziel-Laufwerk unter Verwendung nicht unterstützt größere Dateien, wie das FAT32-format. Sie können dies ändern NTFS: mit der Rechten Maustaste auf das Laufwerk innerhalb des Datei-Explorer und wählen Sie ‚Formatieren‘, dann ändern es zu NTFS. Hinweis: beim Formatieren werden alle Dateien, so stellen Sie sicher, sichern Sie wichtige Daten im Voraus.
Lösung 10: Entfernen Sie Die Nur-Lesen-Status
Sie erhalten Fehler beim kopieren der Dateien auf das Laufwerk, wenn das Ziellaufwerk schreibgeschützt ist. Nun, hier ist, wie Sie Sie entfernen, die nur-lese-status aus ein Ziel ansteuern:
- Öffnen Sie die Eingabeaufforderung als Administrator und geben Sie ein:
diskpart
list volume
select volume X (Ersetzen Sie "X" durch den Laufwerksbuchstaben)
attributes disk clear readonly- Starten Sie Ihren PC neu und versuchen Sie es erneut.
Lösung 11: Erstellen Sie eine NTFS-Partition
Wenn andere Methoden fehlschlagen, erstellen Sie eine neue NTFS-partition unter Umständen helfen. Öffnen Sie die Eingabeaufforderung, und führen (dies formatiert die Festplatte und erstellt eine neue partition an):
diskpart
list volume
select volume X (Ersetzen Sie "X" durch den Laufwerksbuchstaben)
clean
create partition primary
format fs=ntfs
assign letter=GLösung 12: Trennen Sie Andere Peripheriegeräte
Wenn das system beschränkt sind, dann sollten Sie trennen Sie das unnötige Peripherie und lenkte die macht, um das Laufwerk angesprochen wird. Dies kann die Fehler verschwinden.
Lösung 13: Kopieren von Dateien die in Kleineren Chargen
Wenn Sie Dateien kopieren, die größer als 5 GB sind, versuchen Sie, Sie zu brechen in kleinere Stücke. Einige Systeme sind in der Regel choke auf große Datei transfers.
Lösung 14: Verwenden Sie ein Anderes Externes Laufwerk
Wenn, dass doesn’t work, versuchen Sie es mit einer anderen externen Festplatte. Die aktuelle körperliche Probleme. Wiederherstellen wichtiger Daten mit einem professionellen Werkzeug oder professionelle Hilfe zu suchen.
Häufig gestellte Fragen
1. Warum Fehler 0x800701b1 passiert, während die Dateien kopiert werden?
Diese Art von Fehler tritt normalerweise auf, weil eine Fehlfunktion externer Laufwerke durch die fehlerhafte USB-ports, falschen Treibern oder fehlende Ressourcen für das laufende system.
2. Können Fehler 0x800701b1 aufgelöst werden, ohne Geräte-Ersatz?
Ja, die meisten oft, der Fehler wird behoben, entweder durch den Versuch, verschiedene USB-ports, Treiber aktualisieren, oder Sie eine Festplatte überprüfen Dienstprogramm wie CHKDSK.
3. Wie kann ich verhindern, dass Fehler 0x800701b1 passiert in der Zukunft?
Halten Sie Treiber aktualisiert und sicherzustellen externe Laufwerke funktionieren ordnungsgemäß um diesen Fehler zu vermeiden in der Zukunft.
4. Bedeutet der Fehler 0x800701b1 immer auf Schadens mit der Gerät?
Ess nicht immer, aber es kann ein kleines problem mit Treiber oder ports. Wenn die Maßnahmen zur Fehlerbehebung fehlschlagen, dann wird es zeigen Sie auf die hardware.



