Gemeinsame Startup-Themen im ASUS A541U
Probleme mit ASUS A541U, wo es nicht mehr einschalten, oder es hängt beim Booten vorhanden sind. Themen wie eine leere Leinwand, die länger als erwartet voll hochgefahren ist, oder einfach die Unfähigkeit zu betreten Windows kann passieren, mit diesem laptop; seien Sie versichert, Sie können behoben werden, mit einigen Schritten zur Fehlerbehebung Fort. In diesem Artikel auf Outbyte wir geben Ihnen eine detaillierte Anleitung, wie Sie den Fehler beheben.
Ursachen von Startproblemen, die auf ASUS-Laptops
Dazu gehören, unter vielen anderen, fehlerhafte hardware, beschädigte system-Dateien, veraltete Treiber und Konflikte, die sich aus aktuellen updates oder Installationen. Kurz gesagt, wissen, was das problem ist, hilft bei der Suche nach der Lösung viel einfacher.
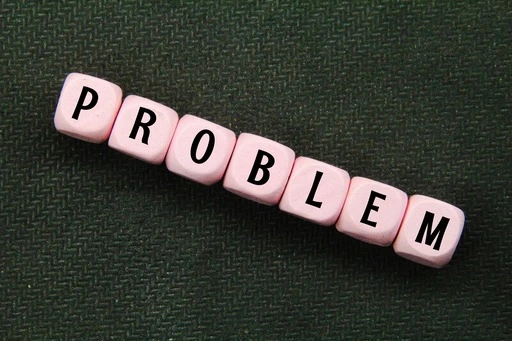
Schritte zum Beheben von ASUS A541U-Startup-Probleme
Überprüfen Sie die Stromversorgung und Verbindungen
Erste von alle, stellen Sie sicher, dass Ihr laptop hat ausreichend power. Dann prüfen Sie, ob das Netzteil ordnungsgemäß angeschlossen ist mit der lade port. Wenn es nicht die Batterie aufzuladen, dann versuchen Sie ein anderes Ladegerät oder einen anderen Steckdose.
Zurücksetzen der Batterie
Für laptops mit abnehmbare Batterien, entfernen Sie die Batterie, und halten Sie die power-Taste für etwa 30 Sekunden, um eventuell vorhandene Rückstände. Die Batterie wieder anschließen und versuchen zu starten Sie das Gerät.
Führen Sie einen Hard-Reset
Ein hard-reset beheben können temporäre Störungen. To do so:
- Trennen Sie alle externen Geräte.
- Halten Sie die power-Taste, bis es sich selbst ausschaltet.
- Warten Sie einige Sekunden und drücken Sie dann die power-Taste erneut, um es zu starten.
Automatische Reparatur
Wenn Ihr problem begann nach einem letzten update, die in Windows integrierte Automatische Reparatur-tool kann es für Sie zu lösen. Trennen Sie Ihr Gerät vom internet, bevor Sie fortfahren.
- Schalten Sie Ihren laptop. Schalten Sie es wieder ein.
- Wenn der rotierende Kreis-oder lade-Bildschirm angezeigt wird, drücken und halten Sie die Power-Taste, bis der laptop schaltet sich wieder.
- Wiederholen Sie diesen Vorgang einige Male, bis das ‚Vorbereiten der Automatischen Reparatur‚- Bildschirm erscheint.
- Auf die ‚Automatische Reparatur‘ Bildschirm, wählen Sie Erweiterte Optionen, und wählen Sie dann Problembehandlung.
- Zum Schutz Ihrer Daten, während das system repariert, klicken Sie auf Refresh your PC.
- Wenn Sie bevorzugen ein sauberes system Konfiguration und dont müssen Ihre Dateien, wählen Sie den PC Zurücksetzen.
- Folgen Sie den Anweisungen auf dem Bildschirm, um beenden Sie die recovery-Prozess.
Wichtige Hinweise:
- Auswahl Aktualisieren Sie Ihre PC-behält Ihre persönlichen Dateien, sondern entfernt installierte Programme.
- Den PC zurücksetzen nur, wenn Sie Ihre Daten gesichert haben, da alles auf dem laptop gelöscht.
Aktualisieren oder Installieren Sie die Grafiktreiber
Veraltete oder beschädigte graphics Treiber können manchmal verhindern, dass das system zu Booten. Um dies zu beheben:
- Booten Sie in den Abgesicherten Modus.
- Öffnen Sie den Geräte-Manager und suchen Sie den Anzeige-Adapter-Sektion.
- Rechten Maustaste auf Ihren Grafikkartentreiber und wählen Sie Treiber Aktualisieren oder den Treiber Deinstallieren wenn die Aktualisierung das Problem nicht behoben.
Für die einfache Treiber-updates, sollten Sie die Verwendung Outbyte Driver Updater um alle Ihre Treiber auf dem neuesten Stand.
In unserem Treiber-Bibliothek finden Sie die passenden Grafiktreiber für Ihre OS und eine kurze Anleitung, wie es zu installieren.
Lesen Sie auch über unsere beliebte Treiber:
Chipsätze HP Gerätetreiber Firmware
Starten Sie im Abgesicherten Modus
Wenn der laptop doesn’t boot normally, versuchen in den Abgesicherten Modus Booten:
- Verwandeln Sie Ihren laptop ausschalten, dann drücken Sie die power-Taste.
- Sobald es hochfährt, kontinuierlich drücken Sie die F8 – Taste.
- Wählen Sie Abgesicherter Modus mit Netzwerktreibern aus der Liste der Optionen.
Wenn Sie sich im Abgesicherten Modus befindet, führen Sie eine Problembehandlung, wie deinstallieren von updates oder software, die möglicherweise zu Konflikten.
Häufig gestellte Fragen
1. Warum ist mein ASUS-laptop -Bildschirm schwarz beim Booten?
Dies könnte durch fehlerhafte hardware einen Fehler in einem veralteten system, Treiber oder andere Systemfehler. Diagnosen durchgeführt werden sollte hart zurücksetzen oder das Booten im Abgesicherten Modus.
2. Wie kann ich den Zugriff auf Diagnose-tools auf einem ASUS?
Drücken Sie die F2 oder Esc-Taste beim einschalten, und Diagnose-Menü wird auf dem Bildschirm angezeigt.
3. Fahrer können aktualisiert werden, ohne Booten in Windows?
Ja, geben Sie den Abgesicherten Modus mit Networking und tun das Treiber-updates über den Geräte-Manager oder einem vertrauenswürdigen Anwendung für Treiber-updates.
4. Ist das zurücksetzen des BIOS sicher zu führen, auf meinem laptop?
Ja, wiederherstellen der Standardeinstellungen in den BIOS -, und das soll eine sichere Methode zur Lösung von Konfigurationsproblemen.
5. Wenn keiner der untenstehenden Anweisungen arbeiten, sollte ich Windows neu installieren?
Als letzten Ausweg, installieren Sie Windows neu. Aber zuerst, zurück bis alle Ihre wichtigen Dateien.





