Kernel Mode Heap Corruption ist einer der frustrierenden BSOD-Probleme für Windows 10 und Windows 11 Benutzer, ruinieren Sie Ihren workflow. Diese Arten von Fehlern deuten meist darauf hin, irgendeine Art von problem mit der system-Treiber, hardware-Probleme oder software-Konflikte. Es ist daher sehr wichtig, um herauszufinden, was genau diesen Fehler verursacht, und entfernen Sie Sie, um wieder die Stabilität des Systems. Jetzt, lassen Sies sehen, was dieser Fehler ist, warum diese Arten von Fehler auftreten, und wie können Sie effektiv repariert.
Was Ist der Windows-10/11 Blue-Screen Kernel Mode Heap Corruption?
Kernel Mode Heap Corruption ist ein BSOD, in denen eine operation geht aus seinen Grenzen im Windows – kernel-Modus, der verantwortlich ist für die Behandlung von hardware-und Prozess-manipulation. Es tritt auf, wenn ein Prozess beschädigt, dass ein Teil des belegten Speichers, genannt heap genutzt durch den kernel. Wenn solche Korruption geschieht, es wird nur das system herunterzufahren, um nicht zulassen, dass weitere Schäden durch die ein BSOD Auftritt.
Dies kann passieren, zu zufälligen Zeiten oder während der Veranstaltung Besichtigungen wie Spiele, video-rendering oder sogar extreme multitasking. So, was zu system stürzt ab und startet neu.
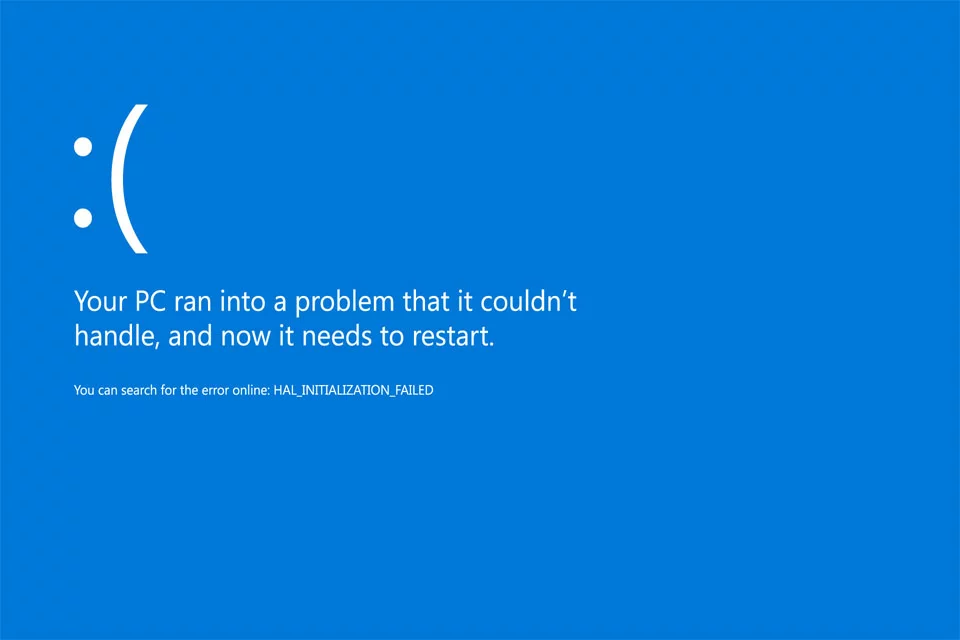
Was sind die Ursachen Kernel Mode Heap Corruption Blue Screen in Windows 10/11?
Die Ursachen für eine kernel-heap-Korruption sind:
- Inkompatible oder Beschädigte Treiber: GPU-Treiber oder jede system-Treiber beschädigt oder veraltet sind.
- Hardware-Probleme: RAM, ein Versagen GPU und anderen Komponenten verursachen-Speicher Korruption.
- Overclocking: die Meisten Systeme können nicht immer läuft der Komponenten bei höheren Taktfrequenzen als empfohlen.
- Software-Konflikt: Wenn verschiedene Programme und malware-Konflikt mit einem anderen, wodurch ein Absturz der Prozesse in einem system läuft.
- Windows-Updates: Manchmal, updates können dazu führen, dass solche Kompatibilitätsprobleme zu zeigen, sich selbst über diesen Fehler.
Die Kenntnis dieser Ursachen identifiziert und verengt das Problem kann sein, das system zu beeinflussen.
Lesen Sie über andere häufige Windows-Fehler:
BSOD DRIVER_POWER_STATE_FAILURE-Fehler
PAGE_FAULT_IN_NONPAGED_AREA-Fehler
Behebung von Kernel Mode Heap Corruption BSOD auf Windows 10/11
Beginnen Sie, indem die wahrscheinlichste Ursache des Fehlers und der Anwendung der folgenden Lösungen:
Methode 1: Starten von Windows 10/11 in den Abgesicherten Modus
Wenn Sie keinen Zugriff auf Windows durch die blue-screen-Fehler, müssen Sie in den Abgesicherten Modus Booten. In diesem Modus läuft nur wichtige Programme und Dienstleistungen, die Verhütung von Konflikten, verursacht durch Dritten-party apps.
Um im Abgesicherten Modus zu:
- Halten Sie die Power-Taste für 5 Sekunden, um den computer auszuschalten.
- Wiederholen Sie diesen Vorgang 2-3 mal, bis die Vorbereitung Automatische Reparatur Bildschirm wird angezeigt.
- Lassen Sie das system das problem zu finden und klicken Sie auf Erweiterte Optionen.
- Gehen Sie zu Problembehandlung bei > Erweiterte Optionen – > Starteinstellungen und klicken Sie auf neu Starten.
- Nachdem Ihr computer neu startet, Drücken Sie F5 für ‚ Abgesicherter Modus mit Netzwerktreibern.
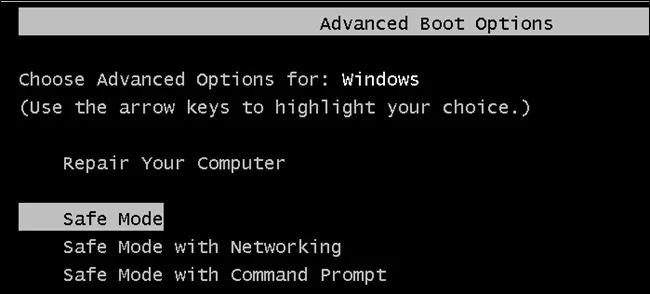
Aktivieren Sie den Abgesicherten Modus mit Networking, seit es eröffnet den Zugang zum internet, die in handliches kommen während der weiteren Fehlerbehebung oder herunterladen von Updates.
Methode 2: Rollback Für Ihre Grafikkarte-Treiber
Nun, das ist leicht getan, wenn es eine vor kurzem aktualisierte Grafik-Treiber-das heißt, es wird ein Rollback auf die Vorherige version. Hiers, wie:
- Drücken Sie Windows + R um öffnen Ausführen, geben Sie
devmgmt.mscund drücken Sie OK. Jetzt, im Geräte-Manager, doppelklicken Sie auf Display-Adapter, um die Liste zu erweitern. - Rechten Maustaste auf Ihre Grafikkarte, und wählen Sie dann Eigenschaften. Gehen Sie nun in die Registerkarte ‚Treiber‘, dann klicken Sie auf Rollback-Treiber.
- Wenn die option ausgegraut ist: In diesem Fall würde das bedeuten, dass keine vorherigen Treiber zur Verfügung für die Rolle zurück. Andernfalls Folgen Sie anderen Methoden.
- Wählen Sie einen Grund für das rollback klicken Sie dann auf ja.
- Starten Sie Ihren computer neu, um änderungen wirksam werden.
Nach der Treiber-Rollback, überprüfen Sie, dass der Kernel Mode Heap Corruption Fehler behoben wurde oder nicht. Wenn es funktioniert, fahren Sie mit den anderen unten Problemlösung-Methode.
Methode 3: Aktualisieren oder Installieren Sie die Treiber neu
Oft ist dies aufgrund von beschädigten oder veralteten GPU-Treiber. Führen Sie über den Geräte-Manager zu überprüfen Sie für updates oder die Treiber neu installieren. Bestimmte Werkzeuge, wie Outbyte Driver Updater stellen Sie sicher, dass die Treiber aktualisiert werden und kompatibel mit Windows 11.
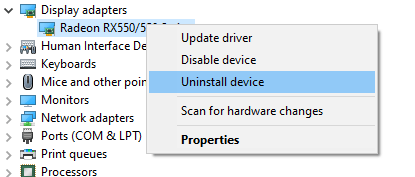
In unserem Treiber-Bibliothek, können Sie finden die meisten geeignet GPU-Treiber für das OS und eine kurze Anleitung, wie es zu installieren.
Read also about other popular Graphic cards Drivers:
Methode 4: Überprüfen Sie Grafikkarte für Probleme
Seit display-Treiber sind eine der wichtigsten Ursachen dieses Fehlers, prüfen, ob es ist jede problem mit Ihrer Grafikkarte ist wichtig. Gehen Sie durch die folgenden Schritte zu entdecken und zu beheben mögliche Probleme:
- Drücken Sie die Win + R – hotkeys zu öffnen Ausführen-dialog.
- Geben Sie
devmgmt.mscund drücken Sie die Enter oder klicken Sie auf OK. - Klicken Sie auf Geräte-Manager und erweitern Sie Sie, um Display-Adapter zu sehen, Ihre Grafik-Karte.
- Mit der rechten Maustaste auf die Grafikkarte, indem Sie den Treiber aktualisieren.
- Dann Windows automatisch eine Suche für alle verfügbaren Updates herunter und installieren Sie es.
Im Fall, dass keine updates gefunden wurden, oder es gibt einige Fehler an einem beliebigen Punkt in der Zeit, gehen Sie zur Hersteller -website und manuelles herunterladen der neuesten Treiber für die Grafikkarte.
Nach dem aktualisieren der Treiber, starten Sie Ihren computer neu und prüfen Sie, ob der Fehler verschwunden ist.
Methode 5: Verwenden Sie Den Treiberüberprüfungs-Manager
Driver Verifier Manager ist ein Dienstprogramm, könnte eingesetzt werden, finden diese problematischen Treiber verursachen dieses Kernel Mode Heap Corruption-Fehler in Windows 10/11. Hiers, wie:
- Führen Sie Admin Windows PowerShell.
- Geben Sie
verifierein und drücken Sie die Enter zum starten der treiberüberprüfungs-Manager. - In der Verifier-Fenster, wählen Sie Erstellen Standard-Einstellungen und klicken Sie auf Weiter.
- Wählen Sie Automatisch, wählen Sie ‚ alle Treiber auf diesem computer installiert, und klicken Sie auf Fertig stellen.
- Starten Sie Ihren PC neu wenn Sie dazu aufgefordert werden zu warten, bis das tool scan für beschädigte oder veraltete Treiber.
Nach dem Neustart von Windows wird die Liste alle Treiber mit Fehler. Update, Rollback, oder installieren Sie diesen Treiber um das Problem zu beheben.
Methode 6: Verwenden Sie die Windows-BSOD-Problembehandlung (Für Windows-Versionen vor 1809)
Die Blue Screen-Problembehandlung Diagnosen und Fehlerbehebungen hardware, Treiber, Speicher-und eine Menge anderer Probleme. Sie gewann’t haben Zugriff auf es, wenn Siere running Windows 10 in der version 1809 oder später, aber wenn Siere mit einer früheren version können Feuer bis das tool:
- Öffnen Sie Systemsteuerung > Problembehandlung
- Klicken Sie auf alle Anzeigen im Menü auf der linken Seite
- Mit der rechten Maustaste Blue Screen ‚ > als administrator Ausführen
- Klicken Sie auf Erweitert > aktivieren Sie das Kontrollkästchen Anwenden repariert automatisch > Weiter.
Es öffnet sich nun der Assistent zur Fehlerbehebung, um Probleme im Zusammenhang mit der blue-screen. Wenn es gefunden wird, fahren Sie Fort, indem Sie die folgenden Anweisungen, um Sie zu lösen.
Siehe Microsoft’s support-Seite mit dem Titel ‚Problembehandlung bei Bluescreen-Fehler‘, bei neueren Versionen von Windows.
Methode 7: Verwenden Sie Die Windows Memory Diagnostic-Tool
Die Windows-Speicherdiagnose-tool wird überprüfen Sie die Probleme auf Ihrem computer mit RAM. Um dies zu tun, führen Sie diese Aktionen aus:
- Drücken Sie Windows + R und öffnen Sie das Dialogfeld Ausführen ein.
- Im Feld
mdsched.exeund drücken Sie die Enter. - Klicken Sie auf jetzt neu Starten, und prüfen Sie für Probleme (empfohlen) führen Sie den test sofort oder beim Check für Probleme das nächste mal starte ich meinen computer zeitgesteuert zu verarbeiten.
- Speichern Sie Ihre Arbeit, weil das tool Ihren PC neu starten sofort, indem Sie den Sofortigen Neustart.
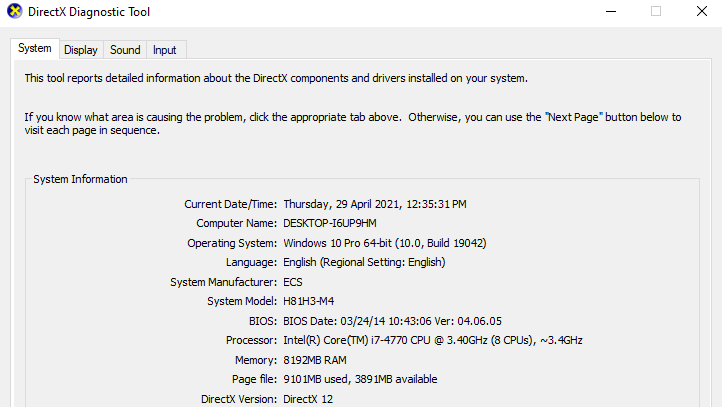
Wenn das tool die Ausführung abgeschlossen ist, sehen Sie in der Anzahl der Durchläufe mit dem Prozentsatz abgeschlossen. Wenn nach diesem Prozess, es doesnt zeigen Fehler, dann wird Ihr RAM ist OK, sonst müssen Sie überlegen, ersetzen Sie das RAM oder Kontaktieren Sie Ihren Hardwarehersteller für weitere Unterstützung.
Methode 8: Reparieren Sie Beschädigte Systemdateien
Beschädigte system-Dateien kann dazu führen, die Kernel Mode Heap Corruption-Fehler. Zu reparieren, verwenden Sie die folgende zwei tools:
1. System File Checker (SFC)
- Drücken Sie Windows + R, geben
Sie cmd ein, und drücken Sie Strg + Umschalt + EINGABETASTE, um die Eingabeaufforderung als administrator öffnen. - Geben Sie
sfc /scannow einund drücken Sie die Enter. Das SFC-tool suchen Sie nach beschädigten oder fehlenden Systemdateien und reparieren oder ersetzen Sie. Sobald esgemacht wird, Ihren computer neu starten, um die änderungen zu übernehmen.
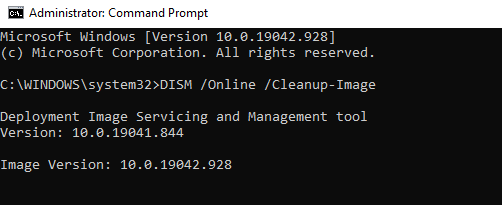
2. DISM-Tool
Wenn die oben doesnt Arbeit, dann implementieren Sie das DISM-tool, das steht für Deployment Image Servicing and Management:
- Tun die oben zum öffnen der Eingabeaufforderung als administrator.
- In der Eingabeaufforderung, die sagt, Geben Sie den folgenden Befehl ein:
dism.exe /online /cleanup-image /restorehealth, drücken Sie die Enter. - Es wird dann starten Sie die Suche für Probleme, die es weiß, dass es können identifizieren und behebt Sie.
- Sobald dasgemacht wird, starten Sie den computer neu, um den Fehler zu finden hat, sind verschwunden.
Methode 9: Beheben Von Software-Konflikten
Software, die Konflikte verursachen können, den Kernel Mode Heap Corruption Fehler, vor allem nach der Installation von neuen apps oder laufen bestimmte Programme wie Spiele. Die Lösung dieser Konflikte beinhaltet die Identifizierung und Verwaltung von problematischen software.
Überprüfen Sie für Software-Konflikte
Schließen Sie nicht benötigte Programme und Prozesse im hintergrund zu sehen, ob der Fehler weiterhin besteht:
- Drücken Sie Windows + X und wählen Sie Task-Manager.
- Unter der Registerkarte ‚Prozesse‘ wählen Sie ein Programm und klicken Sie auf Task Beenden , um es zu schließen. Speichern Sie Ihre Arbeit, wenn nötig.
- Zu vermeiden, schließen unbekannte Programme, wie Sie auch kritische system-Prozesse.
Wenn der Fehler weiterhin Auftritt, ist es wahrscheinlich nicht durch software verursacht Konflikte. Wenn es anhält, eine kürzlich geschlossene Programm ist wahrscheinlich die Ursache.
Problematische Programme
Zu verfolgen, die widersprüchliche Programm:
- Starten Sie jedes Programm ein und warten, um zu sehen, ob der Fehler wieder auftaucht.
- Wenn der Fehler passiert, das Letzte Programm gestartet, ist wahrscheinlich die Ursache.
Verlassen Sie den Verdacht Programm öffnen, wenn es sein muss, und erstellen Sie die Schritte mit anderen apps, um zu sehen, wenn es einen Konflikt gibt.
Verwalten Widersprüchliche Programme
, Indem das problem identifiziert haben, können Sie
1.De-Priorisierung des Programms
- Drücken Sie die Windows + R, geben Sie
taskmgr einund drücken Sie die Enter. - Öffnen Sie den Task-Manager, dann Details, suchen Sie nach dem Programm, mit der rechten Maustaste auf es.
- Klicken Sie Auf Priorität Festlegen > Low.
- Vermeiden Sie Prioritäten für die system-kritischen Prozessen.
2. Deaktivieren des Programms
- Öffnen Sie den Task-Manager und beenden die Aufgabe für das Programm.
- Verhindern, dass es ab Windows:
- Drücken Sie Windows + R, geben Sie
msconfig, und drücken Sie die Enter. - In der Registerkarte ‚Start‘, klicken Sie auf Öffnen Sie den Task-Manager, wählen Sie das Programm aus, und klicken Sie auf Deaktivieren.
3. Das Programm deinstallieren
- Drücken Sie Windows + R, geben
appwiz.cplein, und drücken Sie die Enter. - In Programme und Funktionen klicken Sie auf das Programm und dann auf Deinstallieren.
Nachdem die Verwaltung der Konflikt-Programm, starten Sie Ihren computer neu, um zu sehen, ob der Fehler behoben ist. Wenn das Problem weiterhin besteht, sollten Sie versuchen, weitere fixes.
Methode 10: Prüfen, ob Hardware-Probleme, Einschließlich Überhitzung
Hardware-Probleme, einschließlich überhitzung hervorrufen können, die den Kernel-Modus-Heap-Korruption Fehler. Die Diagnose dieser Probleme können eine Demontage Ihres Computers zu überprüfen Komponenten wie CPU, RAM oder GPU. Wenn Sie nicht vertraut sind mit hardware-Fehlerbehebung, ist es am besten, um Hilfe von einem lokalen Techniker.
Wenn kein problem in der hardware gefunden wurde, oder wenn ein problem besteht aber der Fehler weigerte sich, Weg zu gehen, müssen Sie Windows neu installieren.
Methode 11: Zurücksetzen oder Windows neu Installieren
Wenn andere Updates haben nicht funktioniert, zurücksetzen oder Neuinstallieren von Windows können lösen hartnäckige Fehler.
Zurücksetzen von Windows
Zurücksetzen gibt deinen PC zu deaktivieren, entfernen von installierten apps, sondern ermöglicht Sie zu halten, zu löschen oder persönlichen Dateien. Hier ist, wie zu reset:
- Öffnen Sie Einstellungen und gehen Sie zu Update & Sicherheit > Wiederherstellung.
- Unter Erweiterter Start auf Jetzt neu Starten.
- Wählen Sie Problembehandlung ‚ > ‚Zurücksetzen‘ dieser PC – > alles Entfernen.
- Wenn Sie dazu aufgefordert werden, legen Sie die Windows installation media.
- Wählen Sie aus, ob entfernen von Dateien aus allen Laufwerken oder nur das Windows-Laufwerk.
- Wählen Sie entfernen Sie Einfach meine Dateien für ein schnelles zurücksetzen oder Vollständig reinigen Sie das Laufwerk für eine secure erase.
- Klicken Sie auf Zurücksetzen, um den Vorgang zu starten. Wenn Sie fertig sind, Folgen Sie den Anweisungen auf dem Bildschirm, um Ihren computer einzurichten.
Saubere Installation Von Windows
Eine Neuinstallation löscht alles auf dem system-Laufwerk, die eine USB-oder DVD-Installationsmedien. Schritte, um eine Neuinstallation durchzuführen:
- Erstellen von Installationsmedien mithilfe des Microsoft Media Creation Tool.
- Legen Sie das Medium und starten Sie Ihren computer neu.
- Zugriff auf das Boot-Menü durch drücken der entsprechenden Taste (z.B. F12 für Dell, F9 für HP).
- Wählen Sie das Installationsmedium aus zu starten. Folgen Sie den installation Anweisungen, und wählen Sie die option ‚Benutzerdefiniert‘, wenn Sie gefragt. Wählen Sie die primäre partition zu installieren, und fahren Sie Fort.
Sobald es installiert ist, aktivieren Sie Windows mit Ihrem product key ein, oder führen Sie slmgr.vbs /ato durch Eingabeaufforderung. Sowohl Windows zurücksetzen und neu installieren, entfernen system Fehler, allerdings sauber installiert sind tiefer, besonders dort, wo die Probleme konstant bleiben.
Häufig gestellte Fragen
Was ist ein kernel mode heap corruption?
Das ist die Bedingung, wenn Windows Probleme mit dem Speicher des kernel-Modus, und eine Art von Prozess beschädigten heap, führte zu diesem Unfall.
Kernel mode heap corruption a common problem on Windows 11?
Ja, dieser Fehler kann auftreten, sowohl in Windows-10 und 11, weil der ähnliche Probleme mit Treibern oder hardware.
Wie behebe ich den kernel mode heap corruption auf meinem PC?
Die Treiber aktualisieren, suchen Sie nach hardware-Problemen, und deaktivieren Sie das übertakten. Scans für malware-und Einsatz-System-Datei-Checker helfen sollte.
Könnte dieser Fehler eine Folge von veralteter GPU-Treiber?
Veraltete/ Fehlerhafte GPU-Treiber ist die generalisierte Grund hinter kernel mode heap corruption Windows-11-Fehler.
Ist die Deaktivierung der Übertaktung zu beheben dieses Problems sicher?
Durch die Deaktivierung von overclocking, Ihr system wird stabilisiert, und dies ist ratsam, wenn die übertaktung verursacht Instabilität.





