What Is 0x8007025D-0x2000C Error?
People upgrade their Windows operating system for various reasons—either to enjoy new features, fix the present issues, or merely because their current version is no longer supported. Having an outdated OS increases the likelihood of system instability and security vulnerabilities. Although the process seems simple, the 0x8007025D-0x2000C Windows upgrade error is one such issue which prevents the installation from continuing. If this error occurs in Windows 10/11, the user sees an error message stating:
“We were unable to install Windows 10/11. We’ve rolled your PC back to the point just before you started to install Windows 10/11.”
Since the message is not very informative about the issue, it may be tough to debug. To resolve the issue, the user must first identify the cause before they try to solve it.
0x8007025D-0x2000C Error Causes
Various factors can cause Windows upgrade issues, but some of the most frequent reasons include:
- Overprotective Antivirus Software – Certain antivirus programs may mistakenly identify the Windows upgrade as a security threat, preventing the installation. To resolve this, temporarily disable your antivirus before proceeding with the update.
- Insufficient Storage Space – Windows updates require a certain amount of free disk space to install properly. If your hard drive is full, errors like 0x8007025D-0x2000C may occur. Free up space by deleting unnecessary files and junk data.
- Corrupt or Damaged System Files – Damaged Windows files can disrupt the upgrade process and result in errors. Scanning and repairing damaged system files using Windows built-in tools like SFC and DISM can fix the issue.
- Damaged Hardware Components – If your hardware is damaged, you may experience installation failures, including the 0x8007025D-0x2000C error. In such a case, seek a repair specialist for diagnosis and replacement if needed.
- Virus or Malware Infection – Malware and viruses are capable of affecting the Windows upgrading process, ruining important system files. These infections can lead to identity theft, data exposure, phishing attacks, and ransomware. To address this, carry out a complete system scan utilizing trustworthy antivirus programs, delete discovered threats, and repair system files.
Having seen the most usual causes of the 0x8007025D-0x2000C Windows updating error, now let’s examine the solutions that can be applied to resolve the issue.
Read about similar Windows Update Errors:
Fixing 0x8007025D-0x2000C Error
Below are some fixes to troubleshoot this upgrade error and let your system install Windows updates without further hindrance.
1. Cleaning Up Disk Space
If your device lacks enough space, the upgrade may fail. Windows upgrades typically require at least 32 GB of free space. Running the Disk Cleanup tool helps temporarily clear storage:
- Type
disk cleanupin the search bar. - Select your primary drive.
- Choose Temporary Files and Cleanup System Files.
- Click OK and restart your PC. Try installing the upgrade once again.
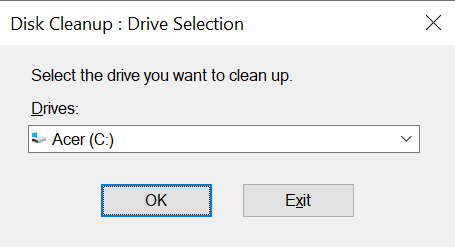
2. Disabling Antivirus Software
Sometimes, antivirus programs block updates. Temporarily disabling or uninstalling third-party security software can resolve this issue. Don’t forget to enable it again after the upgrade.
- Open Control Panel > Programs > Programs and Features.
- Right-click your antivirus software and select Uninstall.
- Restart and try the upgrade once again.
3. Checking System Files
Corrupted system files can also interfere with updates. Use the built-in System File Checker to find and fix broken files.
- Open Command Prompt as Administrator.
- Enter
sfc /scannowand press Enter. - Wait until the scan is complete. It will then show what needs to be repaired. If an error is returned, repair the broken Windows image files by entering the following commands:
Dism /Online /Cleanup-Image /CheckHealth
Dism /Online /Cleanup-Image /ScanHealth
Dism /Online /Cleanup-Image /RestoreHealth - After the scan, reboot your PC and attempt the upgrade again.
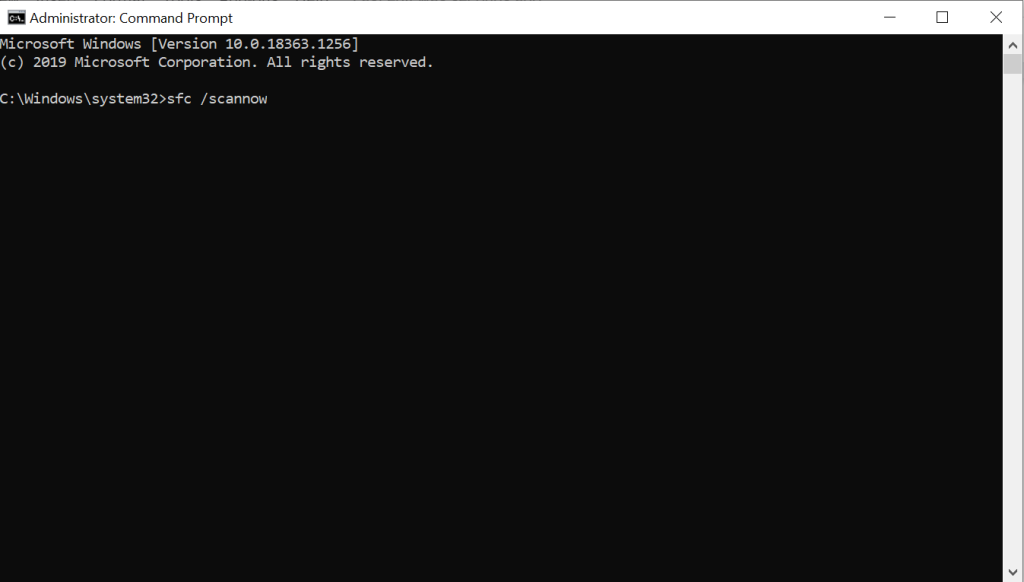
4. Resetting Windows Update Components
Resetting components related to Windows Update can solve the issue. This involves stopping services and renaming folders linked to updates.
- Open Command Prompt as Administrator.
- Run these commands one by one:
net stop wuauserv
net stop cryptSvc
net stop bits
net stop msiserver
ren C:\Windows\SoftwareDistribution SoftwareDistribution.old
ren C:\Windows\System32\catroot2 Catroot2.old
net start wuauserv
net start cryptSvc
net start bits
net start msiserver- Restart your PC and check if the error persists.
5. Using the Windows Media Creation Tool
If the above steps don’t work, try the Windows Media Creation Tool for a clean install.
- Download the Windows 10/11 installation media from Microsoft.
- Run the tool and create a bootable USB drive.
- Once the USB is ready, follow the installation prompts to perform a clean install.
- Try upgrading Windows once again.
6. Scanning for Viruses and Malware
Viruses or malware may prevent your system from updating. Use Outbyte AVarmor to perform a full malware scan, remove any threats, and attempt the upgrade once the system is clean.
Here’s how to run a virus scan with Windows Defender:
- Right-click the file or folder you want to scan.
- Select Scan with Microsoft Defender.
- After the scan, you’ll be taken to the Scan Options page, which will display the results.
- Follow the recommended actions, then restart your computer.
- Try running the update again.
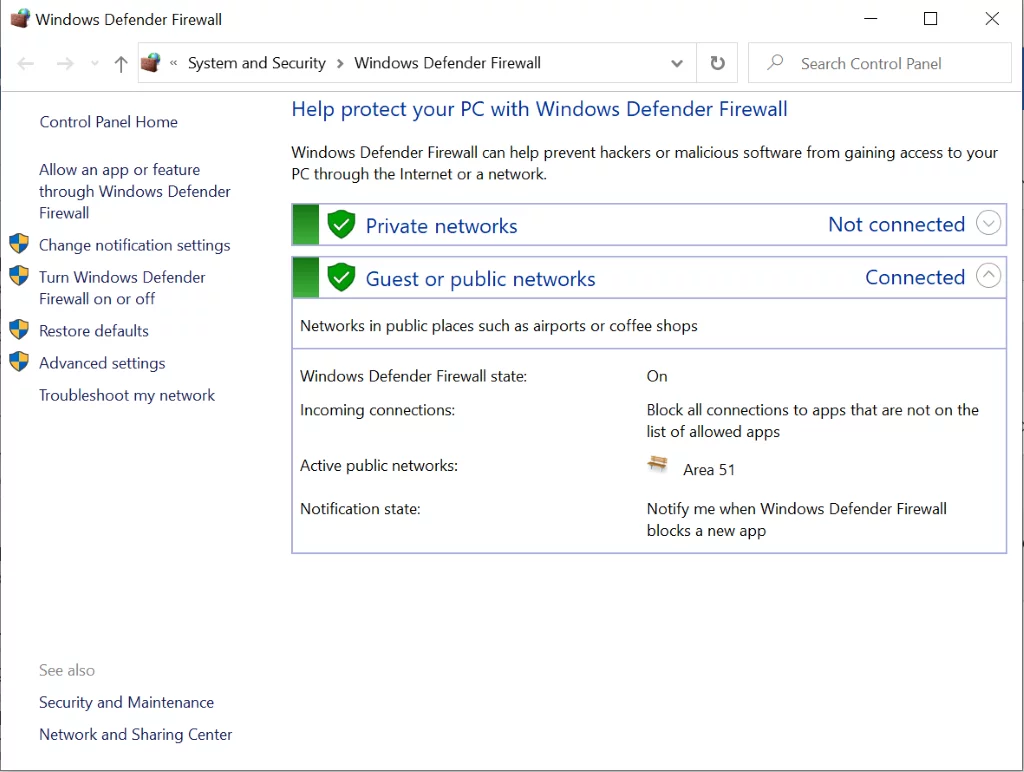
FAQs
What is error 0x8007025D during Windows installation?
It indicates a problem with the upgrade process, usually linked to storage, antivirus, or corrupted files.
How do I free up space for a Windows upgrade?
Use the Disk Cleanup tool to delete temporary files or remove unnecessary programs.
Why does my antivirus block Windows updates?
Some antivirus programs may falsely detect updates as threats. Temporarily disabling them can help.
How can I repair damaged system files?
Use the System File Checker with the command sfc /scannow in the Command Prompt.




