System integrity is important in keeping your computer working fine. Windows has a built-in utility that identifies and replaces corrupt or missing system files. Of all the features supported by this utility, SFC/Scannow serves as a highly effective way of maintaining your operating system in health. The following will provide some background on using SFC/Scannow, troubleshooting issues, and other ways to repair system files.
What Is System File Checker?
System File Checker (SFC) is a built-in Windows command-line tool, located in the C:\Windows\System32 directory. It is used to scan the system for damaged or missing files and restore good versions of them. It works with Windows Resource Protection (WRP), which is used to secure system files, registry keys, and system critical folders. Windows automatically replaces protected files that are deleted or changed.
If you see missing system files or undesired changes following an update, a run of SFC is a fine initial step prior to trying more advanced troubleshooting techniques.
What Is SFC /Scannow?
The System File Checker (SFC) utility in Windows is designed to scan and repair corrupted or missing system files. By running the sfc /scannow command, users can perform a comprehensive integrity check of all protected system files through the command prompt. Be it performance, frequent crashes, or error messages-for every kind of problem your computer shows, SFC can fix it all by restoring the damaged system files from a cached backup. Running the scannow cmd is one of the first steps recommended for troubleshooting a wide range of Windows issues.
How to Run SFC /Scannow
To use the SFC /Scannow command:
- Open the Command Prompt with administrative privileges: Right-click the Start button, select ‘Command Prompt (Admin),’ type
sfc /scannow, and press Enter to initiate the scan. - Wait for the process to complete. Depending on your system and the number of files being checked, it can take 15-30 minutes or longer.
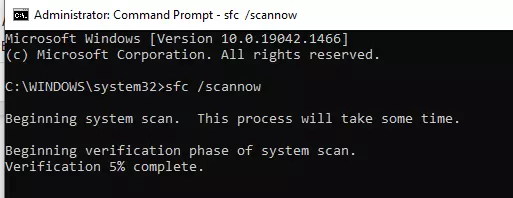
Once the scan finishes, it will display one of three outcomes: no integrity violations, repairs completed successfully, or files that could not be repaired.
What If SFC /Scannow Fails?
If the scan sfc process fails to fix corrupted files, try these steps:
- Run DISM (Deployment Image Servicing and Management) with the command:
DISM /Online /Cleanup-Image /RestoreHealth
This will repair the Windows image and allow SFC to run properly. - Check for hardware issues, as failing drives can cause persistent corruption.
- Restart your computer and then try running SFC again.
If the problem does not vanish, then an optimization tool will stabilize your system and will fix deeper performance problems, such as Outbyte PC Repair.
How to Run SFC /Scannow in Safe Mode
If the process above does not work, then running SFC in the Safe Mode may do the job:
- Restart your computer and at boot press F8 (or the corresponding key for your system) during boot to access the Advanced Boot Options menu.
- Select Safe Mode with Command Prompt.
- In safe mode open Command Prompt – Type
sfc /scannowand press Enter.
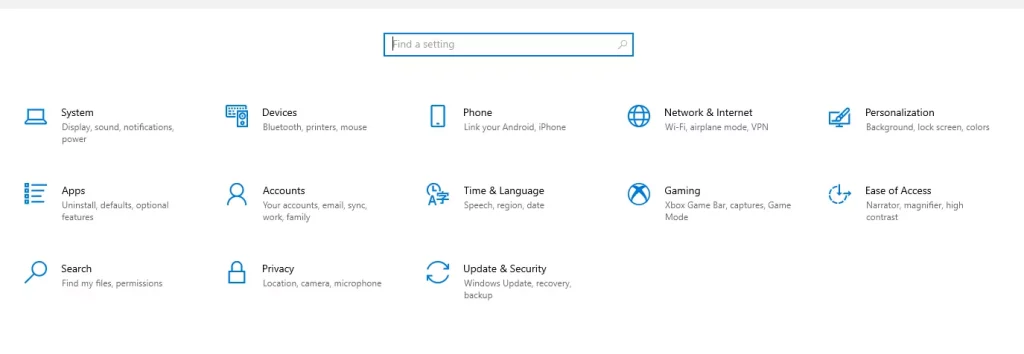
This method ensures minimal interference from background programs.
How to Check the SFC Log File
After running the sfc /scannow command, a log file is generated with details about detected and repaired issues. To review this log, open File Explorer and navigate to: C:\Windows\Logs\CBS\CBS.log.
Open the file with Notepad or any text editor. Search for “Cannot repair” to identify files that SFC couldn’t fix. Use this information to take further action, such as manual replacement.
How to Use System File Checker Offline
If your system won’t boot or you need to run SFC without a running OS, you can do so offline:
- Create a Windows recovery drive and boot from it.
- Open the Command Prompt from the recovery options.
- Identify your system drive letter using the diskpart command.
- Run
sfc /scannow /offbootdir=C:\ /offwindir=C:\Windows, replacing C: with your system drive letter.
This method allows SFC to operate without interference from corrupted running processes.
Can You Repair System Files without System File Checker on Windows 10/11?
While SFC is the primary tool for repairing system files, the following alternatives exist:
- Run DISM to repair the system image.
- Perform a System Restore to return to a previously stable point.
- Reinstall Windows with your files intact, but the system environment fresh.
Other utilities, like Outbyte PC Repair, can solve performance and stability problems without manual interference.
FAQs
How long does SFC/Scannow take?
This might take upwards of 15-30 minutes, depending of course on how fast this system is and how bad the corruption in these files is.
What do I do if SFC /Scannow doesn’t fix my problem?
Then it will be time to repair the system image with the assistance of the DISM utility or Safe Mode, or any other repairing utility like Outbyte PC Repair to get extra help.
Does SFC /Scannow run in Safe Mode?
Yes, it is normally much faster running it in Safe Mode when normal operations are disrupted.
Does SFC /Scannow delete files?
No, SFC /Scannow doesn’t delete files. It repairs or replaces corrupted system files with cached versions.
Can I use SFC on external drives?
No, SFC is designed to repair Windows system files only, not external drives.




