Windows 11 est ultra-moderne du système d’exploitation de Microsoft qui a été publié à la fin de 2020 et dispose d’une interface utilisateur mise à jour avec un beaucoup plus sûr de l’environnement. Alors que beaucoup de gens voulaient la mettre à jour, malheureusement, beaucoup couru dans des problèmes de compatibilité. Le problème commun que l’on rencontre est le ‘Ce PC Peutt Exécuter Windows 11‘ erreur, ce qui ne permet pas à l’utilisateur de l’installer. Avant d’essayer de corriger cette erreur, let’s look rapidement à ce que Windows 11 a en magasin.
Windows 11: Ce Que Nous Savons Jusqu’À Présent
C’est exactement ce que Windows 11: une nouvelle interface, une meilleure multitâche, et une série de raffinements qui font vraiment le système d’exploitation beaucoup plus utile et productif. Mais elle soulève également des attentes de matériel, et beaucoup ont été déçus par la ‘Ce PC peutt exécuter Windows 11’ erreur.
Une telle erreur survient souvent lorsque j’essaie d’installer Windows 11 par le biais de la Santé de votre PC outil de Vérification ou lors d’une tentative de mise à niveau. Savoir tout ce que cette erreur est et comment il peut être résolu est important, car il fait en se décide le sort de la prochaine étape de votre installation.
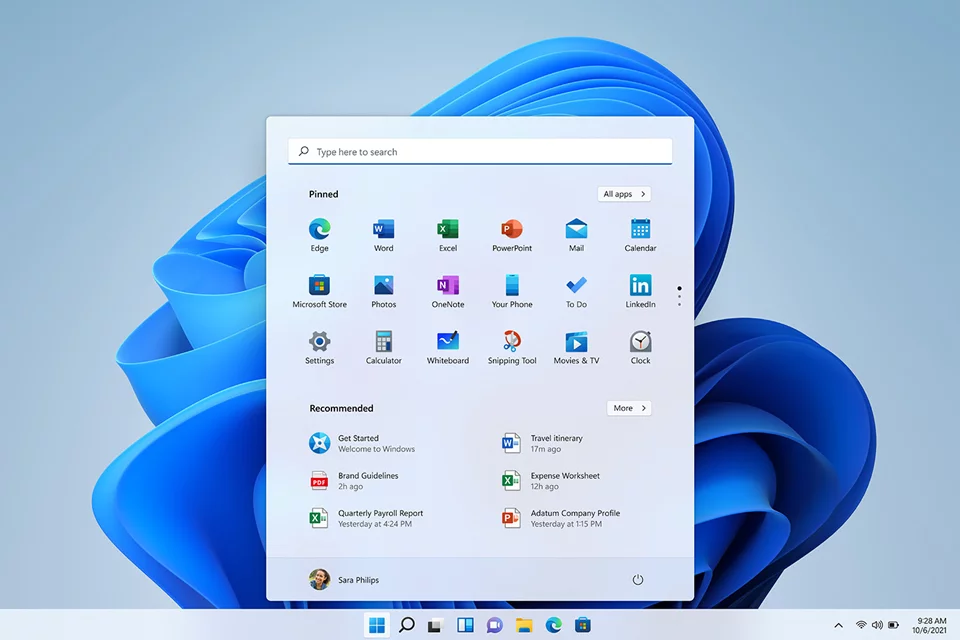
Quelles sont les Causes de “Cet ordinateur ne peut pas exécuter Windows 11” Erreur?
Les plus fréquentes coupable de cette erreur, cependant, est que votre matériel ne respecte pas un certain seuil fixé par Windows 11. En dehors de ces deux exigences se démarquer qui semblent être derrière le message le plus fréquemment: TPM 2.0 (Trusted Platform Module) et Secure Boot. D’autres facteurs incluent les pilotes obsolètes ou d’essayer de faire une installation sur des périphériques non pris en charge.
TPM et Secure Boot: Un Aperçu
TPM 2.0 est conçu pour rendre le chiffrement des données plus forte et l’intégrité du système de mieux pour de nombreux Processeurs modernes. Secure Boot fait de la sécurité de votre appareil lorsque de confiance uniquement logiciel est en cours d’exécution à travers le démarrage de la scène. Les deux sont essentiels pour Windows 11 de l’installation, mais ils peuvent être coupés sur un appareil pour produire de la ‘Ce PC peutt exécuter Windows 11’ message d’erreur.
De la “Ce PC ne pouvez pas exécuter Windows 11” Erreur? Voici Les Correctifs, Vous Devriez Essayer
1. Vérifiez Si Votre Machine Répond aux Exigences Minimales du Système
L’ordinateur doit se positionner au-dessus de la configuration minimale requise pour installer Windows 11, signifie un processeur pris en charge, au moins 4 GO de RAM, 64 GO de stockage, et un DirectX 12-capable GPU. Pour expliquer en détail, suivez les instructions ci-dessous, à l’aide de la documentation officielle sur la façon de vérifier que votre matériel est sur une liste.
2. Vérifiez Si Votre Appareil prend en charge de TPM 2.0 et Secure Boot
Si la Santé de votre PC Vérificateur dit TPM n’est pas activé sur votre ordinateur, ilest une bonne idée de vérifier ques correct. Pour confirmer que:
- Appuyez sur Windows + R pour ouvrir Exécuter.
- Dans le champ de texte, tapez
tpm.mscet appuyez sur Enter. Cela ouvre le module de plateforme sécurisée de Gestion de la fenêtre. - En vertu de la section d’État, de chercher:
Si il le dit, ‘Le TPM est prêt à l’emploi‘, puis de la Santé Checker a été mauvais. Pour d’autres mesures à cet égard, vous pourriez envisager de demander de l’aide professionnelle.
Dans le cas des messages comme ‘Compatible TPM ne peut pas être trouvé,’ TPM est peut-être désactivée. Essayez les autres solutions mentionnées dans ce guide dans ce cas.
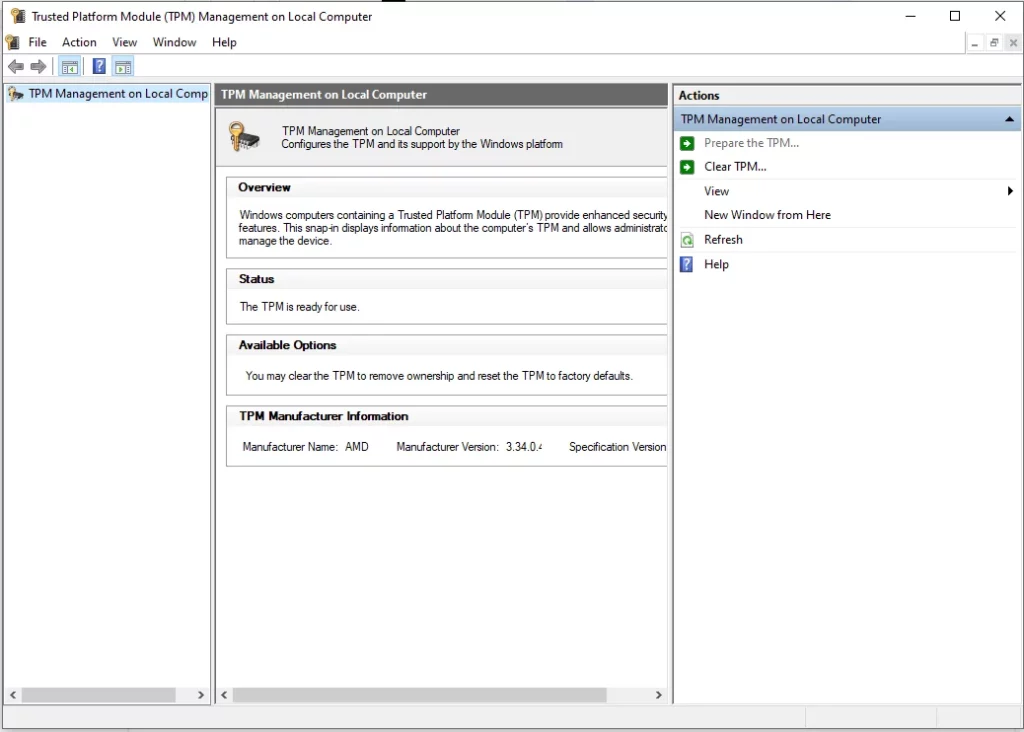
3. Activer le TPM 2.0
Si TPM 2.0 est pris en charge mais désactivé, vous pouvez l’activer par le biais de votre BIOS ou UEFI paramètres.
- Redémarrez votre ordinateur; une fois qu’il commence à démarrer, utilisez couramment F2, F10, ou DEL pour entrer dans le BIOS/UEFI de l’installation.
- Passez à la Sécurité ou à l’onglet paramètres Avancés.
- Regardez les options qui impliquent TPM ou de l’Informatique de Confiance.
- Activer le TPM 2.0 et Enregistrer les Modifications, puis sur Quitter.
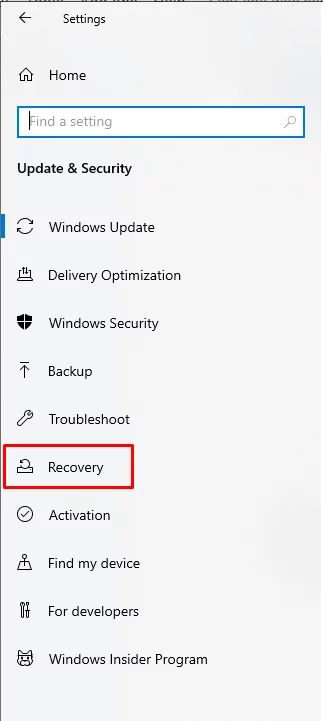
4. Activer Le Démarrage Sécurisé
Le Démarrage sécurisé peut également être activé via le BIOS ou du firmware UEFI.
- Redémarrez votre système et entrer dans le BIOS/UEFI de l’installation.
- Recherchez le Démarrage ou le menu Sécurité.
- Recherchez le Secure Boot option et l’activer.
- Enregistrer les modifications et redémarrer votre appareil.
5. Effectuer une Mise À niveau sur Place
Si vousutilisez un ordinateur plus ancien et souhaitez mettre à niveau vers Windows 11 en dépit de la limitation de ses exigences en matière de système, alors vous voudrez peut-être forcer une mise à niveau en place. Voicicomment:
- Désactiver temporairement l’antivirus tiers ou à la sécurité des applications en cours d’exécution sur l’ordinateur.
- Aussi, débranchez tous les non-système d’exploitation disques durs afin de s’assurer que l’Installation de Windows ne sera pas installer les fichiers sur d’autres lecteurs.
- Télécharger le Windows 11 ISO. Attendre que le téléchargement se termine.
- Double-cliquez sur le fichier ISO à monter. Double-cliquez sur setup.exe pour commencer le processus de mise à niveau. Si demandé par le Contrôle de Compte d’Utilisateur (UAC), sélectionnez Oui.
- Suivez les instructions à l’écran jusqu’à ce que vous atteignez le ‘Changer la Façon dont le programme d’Installation Télécharge les Mises à jour’ de l’écran. Décochez l’option pour aider à améliorer l’installation et cliquez sur Suivant.
- Lorsque vous y êtes invité sur “Obtenir les Mises à jour, des Pilotes et des Fonctionnalités Optionnelles” de l’écran, choisir de ne Pas dès Maintenant et passez.
- Accepter le contrat de licence (CLUF) et cliquez sur Installer pour commencer la mise à niveau sur place.
- Choisir de garder les fichiers personnels et les applications, uniquement les fichiers personnels, ou tout supprimer.
- Attendre pour la mise à niveau complète, et puis connectez-vous une fois que c’est fini.
6. Utiliser le WinPass11 Guidée de l’Installateur
Si votre périphérique ne dispose pas d’un module TPM 2.0 puce ou Secure Boot, vous pouvez contourner ces exigences à l’aide de la WinPass11 Guidée de l’Installateur. Voici comment:
- Visitez la page officielle de WinPass11 de presse page dans votre navigateur.
- Télécharger la dernière version du programme d’installation compatible avec votre système.
- Une fois téléchargé, cliquez-droit sur le fichier et sélectionnez Exécuter en tant qu’Administrateur. Confirmez en cliquant sur Oui lorsque vous y êtes invité par le contrôle de compte d’utilisateur.
- Dans le WinPass11 Guidée de l’assistant d’installation, sélectionnez Propre sur le premier écran pour supprimer tous les anciens fichiers d’installation.
- Cliquez sur Suivant pour continuer, puis cliquez sur Appliquer pour contourner le Secure Boot et TPM 2.0 vérifie.
- Suivez les instructions à l’écran pour activer Dev Channel.
- Laissez Windows 11 de commencer l’installation. Si cela ne fonctionne pas, revenir à la WinPass11 assistant et sélectionnez Remplacer.
- Suivez les invites pour terminer le Windows 11 processus d’installation.
7. Registre Hack
Si tout le reste a échoué pour vous, un changement de registre peut vous permettre de contourner l’installation de certains limites.
- Appuyez sur Windows + R, tapez
regeditet appuyez sur Enter. - Accédez à
HKEY_LOCAL_MACHINE\SYSTEM\Setup\MoSetup. - Cliquez-droit sur le volet de droite, sélectionnez Nouveau > valeur DWORD (32 bits) Valeur, et le nom qu’il
AllowUpgradesWithUnsupportedTPMOrcpu. - Affectez-lui la valeur 1 et redémarrer votre PC.
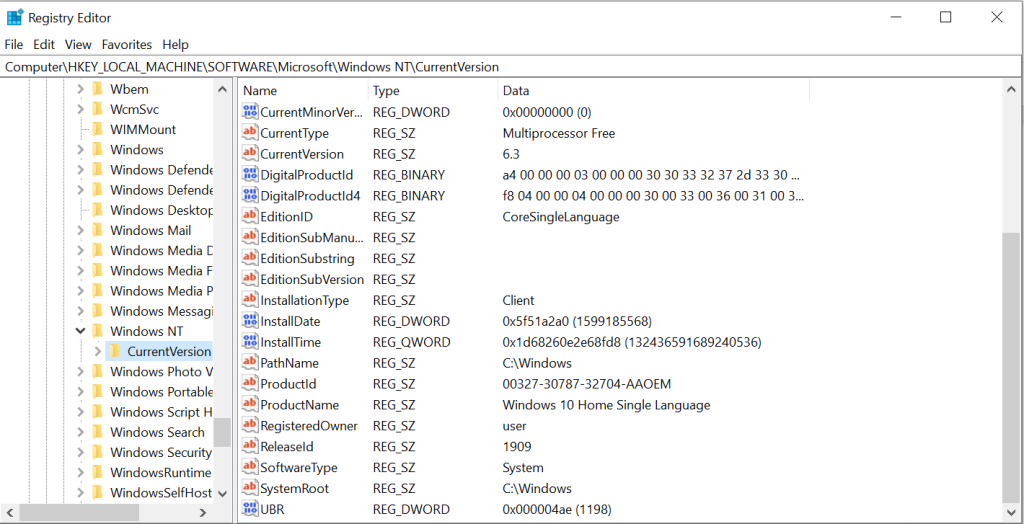
Les Gens Demandons Également
Lire à ce sujet les Erreurs de Windows:
0x0000007e Code d’Erreur sur Windows
Comment downgrade de Windows 11 pour Windows 10
La réinitialisation de Votre Windows 11 PC aux paramètres d’Usine
Windows 10 À 100% De L’Utilisation Du Disque
Comment Fixer Le 0x80070780 Code d’Erreur sur Windows 10 et 11?
FAQ
1. Pourquoi mon PC, à défaut de la vérification de la compatibilité pour Windows 11 même s’ils remplissent les exigences de base?
Votre TPM 2.0 ou Secure Boot peut être désactivé dans le BIOS/UEFI paramètres; vousaurez besoin de les activer.
2. Pouvez Windows 11 être installé sans TPM 2.0 et Secure Boot?
Oui, vous pouvez, à l’aide de la solution de contournement impliquant la WinPass11 Guidée de l’Installateur ou d’un registre hack. Qui est décidément pas recommandé, pour une sécurité optimale.
3. Ne Permettre le Démarrage Sécurisé Supprimer mes Fichiers?
Non, le Secure Boot n’affectera pas vos données ou tout autre fichier.
4. Est-il possible que des Pilotes Obsolètes peuvent provoquer une ‘Ce PC peutt exécuter Windows 11’ erreur?
Pilotes obsolètes peuvent certainement causer des problèmes de compatibilité; l’exécution de quelque chose comme la mise à jour des pilotes sera de s’assurer qu’ils sont tous à jour.
5. Bon, il Est sûr d’ignorer le Windows 11 besoins par le biais d’un registre hack?
Bien qu’efficace, des changements de registre doit être traité avec soin afin de ne pas déstabiliser le système.





