Si Windows 10/11 ne fonctionne pas correctement, des fichiers manquants ou endommagés peuvent en être la cause. Ce guide explique comment réparer le système à l’aide des commandes DISM (Deployment Image Servicing and Management) et SFC (System File Checker). DISM est très utile pour dépanner les images système des environnements de récupération et de configuration. S’il existe une image de récupération disponible localement, ce grand utilitaire peut résoudre systématiquement les problèmes généraux des systèmes.
Il exécute SFC, qui remplace les fichiers système corrompus ou manquants qui ne peuvent pas être récupérés à l’aide de l’image de récupération pour les problèmes de démarrage, les problèmes de performance et d’autres erreurs. Dans cet article d’Outbyte, nous verrons comment utiliser DISM /Online /Cleanup-Image /ScanHealth et d’autres commandes clés pour tenter de restaurer votre gadget.
Qu’est-ce que l’outil DISM /Online /Cleanup-Image /ScanHealth?
Le DISM /Online /Cleanup-Image /ScanHealth commande de numérisation de votre image système pour corruption, mais a gagnét faire les réparations. Plus ou moins, c’est un outil de diagnostic avancé qui sert à vérifier l’intégrité de l’image système Windows. Vous en aurez besoin surtout si vous avez des problèmes avec les fichiers système et/ou mises à jour.
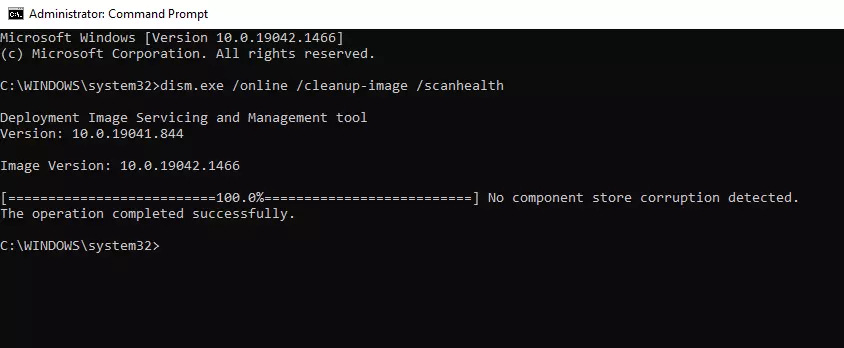
Lors de l’Utilisation de l’outil DISM
Si votre ordinateur rencontre des problèmes de démarrage, les problèmes de performance, ou des erreurs inattendues, le premier outil de essayer est le Vérificateur des Fichiers Système (sfc /scannow). Il analyse les fichiers manquants ou endommagés et les remplace. DISM est particulièrement utile pour:
- La gestion des fonctions de Windows image en vérifiant les composants, les pilotes, les mises à jour, ou des applications qui constituent l’image.
- L’entretien de l’image en ajoutant ou en supprimant des pilotes, l’activation ou la désactivation de ses fonctions, ou de la mise à niveau de la hausse des cours de support de Windows.
Vous pouvez exécuter l’outil DISM à partir de l’Invite de Commande (avec les droits admin), et ils situé dans le C:\Windows\System32 dossier sur toutes les Fenêtres 10/11 installations.
DISM sur Windows 10/11
Les nouvelles fonctionnalités introduites dans l’outil Dism sous Windows 10/11:
- Plein De Mise À Jour Flash (.FFU): Ce format de capture tout sur un disque, y compris les partitions. Ainsi, le déploiement très rapide et facile.
- Capacités: Permet de définir la demande d’un service comme .NET ou un pack de langue sans avoir à définir de quelle version. DISM va chercher la dernière version à partir d’une variété de sources, y compris la mise à Jour de Windows et de vos serveurs de l’entreprise.
- De Compression: Vous pouvez compresser les OS et le système de fichiers pour économiser de l’espace dans l’image de Windows plutôt que de compter sur WIMBoot les fonctionnalités de Windows 8.1.
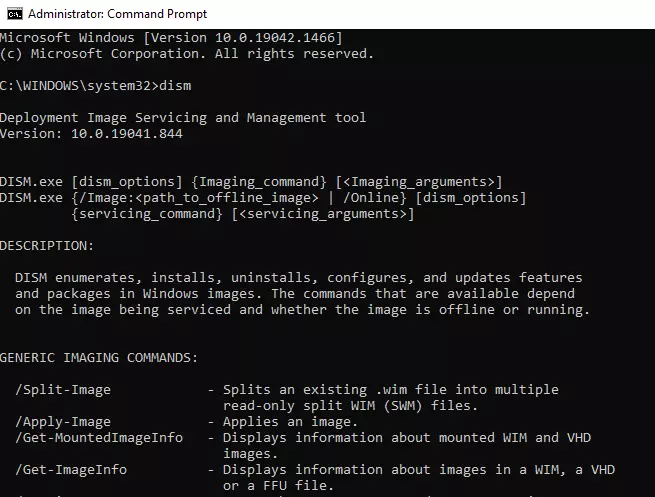
Comment Utiliser la Commande DISM
Exécutez l’outil DISM /CheckHealth
Commencez par lancer l’ /CheckHealth de commande pour vérifier rapidement la corruption:
- Ouvrez l’Invite de Commande en tant qu’administrateur.
- Type:
DISM /Online /Cleanup-Image /CheckHealth. - Appuyez Sur Enter. Cette commande permet de vérifier si la corruption est présente, mais ne répare pas.
Cette commande est utilisée pour aider les utilisateurs à balayage et de localiser des problèmes dans leurs systèmes d’exploitation. ScanHealth effectue un contrôle initial et des rapports sur les résultats – pas de réparations sont effectuées.
Utiliser l’outil DISM /ScanHealth
Pour faire une analyse beaucoup plus approfondie, utilisez la commande suivante: /ScanHealth:
- Dans la même Invite de Commande, tapez:
DISM /Online /Cleanup-Image /ScanHealth. - Frapper Enter. Cette analyse prendra beaucoup plus de temps par rapport à ce qui précède, et cela vous donne un rapport plus détaillé sur l’image du système de corruption.
La comparaison de cette commande à la précédente:
CheckHealth effectue une analyse rapide par le biais de journaux disponibles pour déterminer si des processus Windows ont enregistré des erreurs impliquant le composant Windows store. Il a gagnét identifier les former à nouveau des problèmes, mais des drapeaux ceux qui sont déjà enregistrées. La numérisation est très rapide, comme c’est juste un superficiel enregistrement il affiche simplement si le système est sain ou peut être réparé ou irréparable.
ScanHealth, une analyse plus approfondie. Il analyse les fichiers dans le magasin de composants en comparant le fichier actuel avec celui de la version santé à l’aide de valeurs de hachage, ce qui permettrait de prendre plus de temps. C’est une analyse en profondeur qui fait des vérifications de l’intégrité de chaque composant contre les valeurs de hachage et des journaux approfondie des résultats.
- Utilisation CheckHealth si vous voulez juste pour voir si les problèmes existent. Si elle revient en disant votre système est sain, vousre fait rapidement.
- Utilisation ScanHealth si CheckHealth indique que votre système est réparable ou si vous soupçonnez des problèmes plus profonds. Cette commande écrit les journaux de révision et fournit plus d’informations.
Lorsque le système est dans un réparables scène, puis d’exécuter les RestoreHealth option de réparation de ces questions; si, au contraire, CheckHealth renvoie l’image est réparable, Microsoft suggère de jeter et de réinstaller le système.
Réparer les Fichiers Corrompus avec DISM /RestoreHealth
Si l’ /ScanHealth résultats montrent réparable questions, utilisez /RestoreHealth les corriger:
- Type:
DISM /Online /Cleanup-Image /RestoreHealth. - Appuyez Sur Enter. Cette commande permettra de réparer les fichiers corrompus à l’aide de Windows Update ou une source spécifiée.
Pour plus de l’optimisation du système et des améliorations de performances, vous pouvez également envisager l’utilisation de Outbyte PC Repair pour analyser et nettoyer votre système, s’assurer qu’il reste au top de sa forme.
Les composants de l’outil DISM /Online /Cleanup-Image /ScanHealth
- DISM.exe en Ligne /vs /l’Image de
L’ /commutateur Online nécessite DISM pour cible actuellement démarré système d’exploitation. L’/Imagecommutateur nécessite de spécifier le chemin d’accès au répertoire d’une image système Windows hors connexion./Onlineest utilisé pour le live OS réparations. En revanche, un cas où l’Imageserait utilisée en mode hors connexion pour les réparations. - DISM.exe /Cleanup-Image
Ce commutateur est utilisé pour nettoyer et restaurer le système d’exploitation. Il est utilisé avec d’autres commandes, comme/ScanHealth, de numériser ou de réparation d’un problème. - DISM.exe /ScanHealth
Cette commande scanne le système des image pour toute la corruption dans le magasin de composants. Mais il nerègle pas un problème. Il vérifie seulement les problèmes et les journaux eux. Il a tendance à se coincer à 20%, mais c’est tout à fait normal, car il peut prendre jusqu’à 5 à 10 minutes.
DISM /Online /Cleanup-Image /ScanHealth Résultats
L’exécution de l’outil DISM /ScanHealth commande prend environ 10 à 30 minutes et peut retourner dans l’une des trois voies possibles:
- Pas de magasin de composants de la corruption pour être trouvé. L’outil IMAGEX n’a pas magasin de composants de la corruption sur le système.
- Le magasin de composants est réparable: Il indique que le DISM a trouvé des problèmes et ceux-ci peuvent être réparés à l’aide d’autres commandes comme
/RestoreHealth. - Le magasin de composants ne peut pas être réparé-qui est une condition dans laquelle la corruption ne peut pas être réparé par l’outil DISM. Dans ce cas, vous pouvez essayer une version plus récente de l’outil DISM, ou de restauration/réinstallation de votre système Windows à partir d’une sauvegarde.
Comment faire pour Résoudre des DISM ScanHealth Erreurs
Les utilisateurs peuvent rencontrer différents problèmes lors de l’exécution de l’ outil DISM /ScanHealth de commande. Voici comment gérer certaines erreurs courantes:
Coincé sur DISM /Online /Cleanup-Image /ScanHealth
Parfois, DISM se coince lors de la ScanHealth processus, avec aucun progrès pendant des heures. Pour résoudre ce problème:
- mise à jour de votre système d’exploitation, vérifiez que votre système est entièrement mis à jour, comme les mises à jour manquantes peuvent affecter le système de fichiers.
- Essayez de réparation hors ligne, par exemple utiliser un fichier ISO pour exécuter la réparation hors ligne si le système de mise à jour échoue.
DISM Erreur 87: Le Paramètre est Incorrect
L’ Erreur 87 arrive généralement dû à une erreur d’entrée de commande. Pour le résoudre, il ne les étapes suivantes:
- Vérifiez votre commande pour vous assurer que vous avez tapé correctement la commande.
- Exécutez l’Invite de Commande en tant qu’Administrateur.
- Les Problèmes Windows Update: Si DISM s’appuie sur Windows Update pour télécharger les fichiers et échoue, dépanner vos paramètres de Windows Update ou de revenir à une précédente mise à jour de l’état.
Pour les utilisateurs de Windows 7 ou Windows Server 2008, vous devez installer le KB2966583 mise à jour avant d’exécuter l’outil DISM /ScanHealth, ou vous pourrez rencontrer l’ Erreur 87 indiquant l’option n’est pas reconnu.
Les Gens Demandons Également
Lire à ce sujet les Erreurs de Windows:
Windows Code d’Erreur 0xc0000225
Comment Fixer Le 0x80070780 Code d’Erreur sur Windows 10 et 11?
FAQ
1. Combien de temps faut-DISM prend-elle?
Cela prend généralement entre 10 à 30 minutes selon la taille de la corruption dans votre système.
2. Quelle est la différence entre l’outil DISM /CheckHealth et DISM /ScanHealth?
/CheckHealth est un balayage rapide qui vérifie pour tout existant, la corruption, tandis que /ScanHealth effectue un examen plus approfondi du système de fichiers
3. Puis-je utiliser l’outil DISM pour corriger les erreurs de Windows Update?
Oui, DISM peut fixer sous-jacents au système de corruption de fichier qui peut causer des erreurs de mise à jour.






