¿Qué es Windows Update Error 0x80248007?
Se supone que los códigos de error de Windows, como el 0x80248007, son útiles para que el usuario encuentre y resuelva problemas de los sistemas operativos. Puede haber muchas causas para tales errores; sin embargo, este error en particular implica problemas relacionados con las actualizaciones de Windows. La mayoría de los errores de actualización de Windows impiden al usuario descargar o instalar una actualización, y algunos, como el 0x800f084, pueden incluso provocar bucles de arranque. Afortunadamente, el error 0x80248007 no tiene que ver con errores graves del sistema, por lo que, en general, éste es mucho más fácil de solucionar. Al tratar de actualizar Windows o los controladores a través de Windows Update, el proceso de actualización puede comenzar normalmente, pero luego ser interrumpido por el mensaje de error 0x80248007, que dice:
«Hubo problemas al instalar algunas actualizaciones, pero volveremos a intentarlo más tarde». Si sigue viendo esto y desea buscar información en Internet o ponerse en contacto con el servicio de asistencia, esto puede ayudarle – (0x80248007)».
Otras variaciones comunes de este mensaje de error incluyen:
- Actualización de características a Windows 10 versión 1607 error 0x80248007
- Microsoft – WPD – 2/22/2016 12:00:00 AM – 5.2.5326.4762 – error 0x80248007
Causas de Windows Update Error 0x80248007
Siguientes podrían ser las posibles causas de este error:
- Falta el/los controladores Obsoletos
- Incoherente conexión a internet.
- La corrupción o incompleta de los archivos dentro de la carpeta de Distribución de Software.
- La interferencia de software antivirus o un firewall.
- Una posible infección por virus o malware.
Este error suele significar que a Windows Update le faltan archivos necesarios o no puede localizar los Términos de licencia de software de Microsoft. Aunque cada configuración de Windows es única debido a las diferentes configuraciones y aplicaciones instaladas, existen pasos generales de solución de problemas que pueden ayudar a solucionar el error 0x80248007 de Windows 10/11.
Es importante mantener Windows actualizado siempre que se publiquen nuevos parches, ya que las actualizaciones aumentan la estabilidad del sistema, mejoran la usabilidad y corrigen errores. Antes de intentar solucionar cualquier problema, se recomienda reiniciar el equipo. Esto refresca el sistema y elimina cualquier archivo corrupto temporal que pueda estar provocando el error.

Leer acerca de otras comunes de Windows Update errores:
Windows Update Error 0x80070005
Cómo Arreglar el Código de Error 0xc0000005
Copia de seguridad de Código de Error 0x800700E1
Archivo Zip de Extracción de Error 0x80010135
Cómo Corregir Windows Update Error 0x80248007
Aquí es cómo fijar error de descarga 0x80248007 para completar su windows update.
1. Iniciar El Servicio Windows Installer Manualmente
A veces el error se fija por iniciar el servicio Windows Installer manualmente.
- Abra el Símbolo del sistema como Administrador.
- Escriba
net start msiservery pulsa Enter. - Cierre el Símbolo del sistema y, intente actualizar de nuevo.
2. Reiniciar Servicio De Actualización De Windows
Los archivos temporales pueden estar causando el problema, que un simple reinicio del servicio de Actualización de Windows podría despejar.
- Golpe de Windows + R, escribir
services.mscy haga clic en ACEPTAR. Encontrar Windows Update, haga clic en él y seleccione Detener. - Navegar en las ubicaciones siguientes, enumerados en orden, y borrar lo que hay dentro de cada una de estas carpetas:
C:\\Windows\SoftwareDistribution\DownloadC:\\Windows\SoftwareDistribution\DataStore - Volver a Servicios y de inicio de Windows Update o Actualizaciones Automáticas de nuevo.
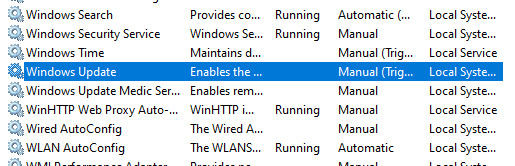
3. Ejecutar El Solucionador De Problemas De Windows Update
Microsoft ha incorporado un solucionador de problemas dedicada a la fijación de la actualización de los errores.
- Lanzamiento Configuración > Actualizar Y Seguridad > Solucionar
- En Windows Update, haga clic en Ejecutar el solucionador de problemas
- Siga las instrucciones en pantalla.
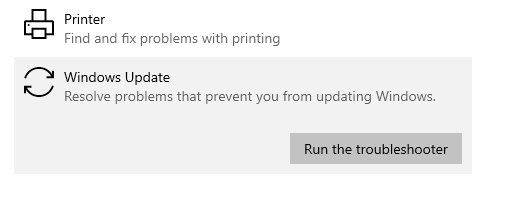
4. Restablecer Los Componentes De Windows Update Manualmente
Si el solucionador de problemas nofunciona, puede que desee restablecer manualmente los componentes de Windows Update.
- Lanzamiento de línea de Comando como Administrador.
- Con el fin de detener los servicios de actualización, ejecute los siguientes comandos uno por uno, pulsando Enter después de cada uno:
net stop bitsnet stop wuauservnet stop cryptsvc - Borrar Caché De Actualización. Borrar el caché de actualización escribiendo este comando y pulsar Enter:
Del '%ALLUSERSPROFILE%\Application Data\Microsoft\Red\Downloader\qmgr*.dat' - Cambiar el nombre de la SoftwareDistribution carpetas. Ejecutar estos comandos:
Ren C:\Windows\SoftwareDistribution SoftwareDistribution.bakRen C:\Windows\System32\catroot2 catroot2.bak - Restablecer Winsoc. Para solucionar los problemas de red, Winsock reset con el comando:
netsh winsock reset. - Reinicie los servicios de:
net start bits
net start wuauserv
net start cryptsvc
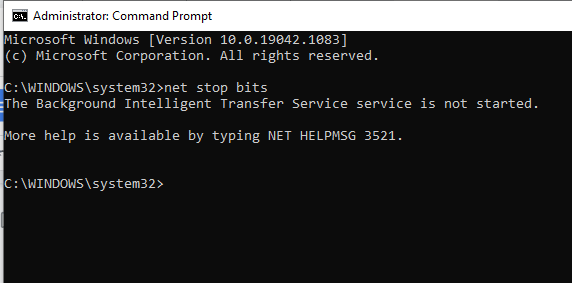
Siguiendo estos pasos, los componentes de Windows Update ahora debe ser restablecida, y usted puede ser que intente ejecutar de nuevo la actualización. Si el problema persiste, animamos a intentar Outbyte PC Repair para lidiar con los errores del sistema que podría ser la razón de los problemas.
5. Ejecutar el Comando SFC
Dañado el sistema de archivos puede ser una de las razones de la falta de actualizaciones. Ejecuta el Comprobador de Archivos de Sistema debe ayudar a resolver estos problemas.
- Abra el Símbolo del sistema como Administrador.
- En el símbolo del sistema, escriba
sfc /scannowy presiona Enter. - Deje que la exploración completa, y luego comprobar si la actualización de error persiste.
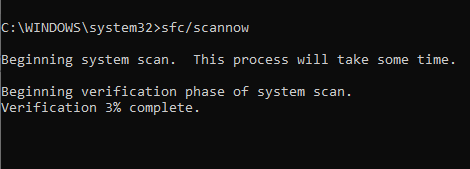
6. Realizar un Inicio Limpio
Para descartar la interferencia de una aplicación de terceros, realizar un inicio limpio:
- Presione Windows + R, escribe
msconfig, y pulse Enter. - Haga clic en la ficha Servicios, ponga una marca de verificación Ocultar todos los servicios de Microsoft, a continuación, haga clic en Deshabilitar todo.
- Luego, haga clic en la ficha Inicio. Haga clic en Abrir el Administrador de Tareas, a continuación, a partir de aquí tendrá que desactivar todas las aplicaciones que no provienen de fuentes de terceros
- Una vez hecho esto, reinicie el equipo e intente de nuevo la actualización.
7. La Actualización manual de Windows a través del sitio Web de Microsoft
Si todos los métodos anteriores fallan, entonces usted puede descargar la actualización desde Microsoftweb manualmente e instalarlo. Ir a la oficial del Catálogo de Microsoft Update. Busque la reciente actualización que es compatible con la versión del sistema. Descargar manualmente e instalarlo.
Para profundizar en asuntos que puedan afectar el normal funcionamiento de las actualizaciones del sistema, considere la posibilidad de Outbyte PC Repair para optimizar el rendimiento y limpiar los errores.
Preguntas frecuentes
¿Qué significa el error 0x80248007 decir?
Este es un error que significa que algunos de los archivos importantes están faltando en Windows Update o que la instalación no puede encontrar el Software de Microsoft Términos de la Licencia.
¿Por qué mi Windows Update pegado en 0x80248007?
El error puede referirse a archivos dañados, o tal vez los controladores anticuados, y un problema con las actualizaciones se manifiesta debido a las redes.
¿Cómo puedo restablecer manualmente la Actualización de Windows?
Usted necesita para detener la actualización de los servicios, eliminar todo en el nombre de la carpeta SoftwareDistribution y, a continuación, reinicie los servicios en orden a restablecer Windows Update.
¿Es el antivirus interferir con la actualización de los errores?
La respuesta es que sí; que hay una posibilidad de que los programas antivirus interferir con las actualizaciones. Deberá desactivarlo temporalmente y ver si el problema se soluciona o no.






