Why Does the Mouse Cursor Disappear on Windows 10?
The presence or absence of the mouse pointer in computers running Windows 10 can greatly change how it interacts with the operating system. There can be different reasons for this problem such as recent updates to the system, issues with the battery, connection problems, or other system settings.
How to Fix Mouse Cursor Disappearing on Windows 10
In this article on Outbyte, we will show you different ways of how to fix this problem using simple methods like clicking on your mouse or checking the mouse connection, and more sophisticated methods such as updating the mouse drivers or turning off the hardware acceleration. Final solutions will include virus checking tools and even a fresh install or repair of Windows. In the end, you will have a set of tools to assist with cursor issues in Windows 10.
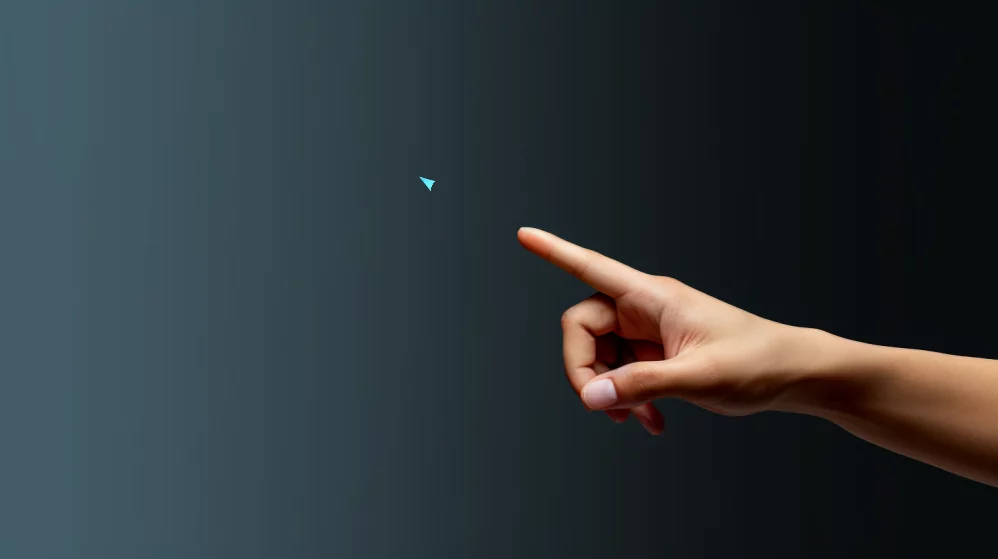
Read more about common windows problems:
Normal CPU Temperature Range While Gaming and Idle for PC and Laptop
Possible Solutions
Solutions range from quick, simple steps to more detailed interventions. Let’s remind ourselves here that the objective is not to overwhelm but to equip one with varied ways of restoring the cursor. Let’s begin with some of the simpler steps and, if necessary, work our way up to some of the more complex solutions. We have faith in your troubleshooting skills-let’s get that mouse pointer back on screen!
A simple reboot will do magic. When your cursor disappears due to some temporary glitch, then restarting the computer may put things right. This is the easiest fix and often solves minor system errors.
1: Re-enable the Touchpad
If you’re using a used laptop, your touchpad may have been accidentally disabled. To check and re-enable it, follow these steps:
Go to Settings > Devices and then select Touchpad. Ensure that the touchpad is enabled.
If you’re using an external mouse and this happened after plugging it in, the system might disable the touchpad. Make sure to check this setting.
2: Check if the Cursor is Enabled
Often, the cursor gets disabled unknowingly. This happens more often on laptops. To check,
- Hit Win + I and open Settings.
- Click Devices then click Mouse.
- On the Additional mouse option click and see if the cursor is not disabled.
- Also, see the Visibility related settings.
3: Update Mouse Drivers
These can make your cursor disappear if they are outdated or corrupted. They can be fixed with their update. You can keep drivers on your computer up to date with the help of Outbyte Driver Updater, so everything will go great.
- Run Device Manager.
- Expand Mice and other pointing devices.
- Right-click your mouse device and select Update driver.
Updating the drivers should resolve any issue related to device incompatibility or outdated software.
In our Driver library you can find the most suitable drivers for Mouse for your OS and a short guide on how to install it.
4: Disable Tablet Mode
If you’re switching between desktop and tablet modes, your cursor might disappear when in tablet mode. Disabling tablet mode can restore your cursor.
Open Settings > System > Tablet. After that, Toggle off Tablet Mode if it’s enabled. Once you’ve disabled this feature, the cursor should reappear.
5: Run the Built-In Troubleshooter
There’s a built-in troubleshooter in Windows 10 that should detect and fix common hardware issues, like mouse and touchpad issues.
- Open Settings. Click Update & Security, then click Troubleshoot.
- Click Hardware and Devices, then run the troubleshooter.
- If there are any fixes available, you’ll be taken through the steps to perform them.
6: Check for Hardware Issues
Check whether your mouse or trackpad is okay physically. Then, test your USB port with a wired mouse or the touchpad with a different device to rule out hardware issues. If your mouse works just fine on another device, your settings in Windows are the problem.
7: Use the Function Key to Re-enable the Cursor
Many laptops have a function key that disables and enables the touchpad. It’s possible that this key was accidentally pressed.
- Look for a key on your keyboard with a touchpad icon (often F5, F7, or F9).
- Press it along with the Fn key to re-enable the touchpad.
8: Tweak Mouse Settings
A hidden feature in your mouse settings might be causing your cursor to disappear, especially while typing. Look for the “Hide pointer while typing” option and see if it’s enabled.
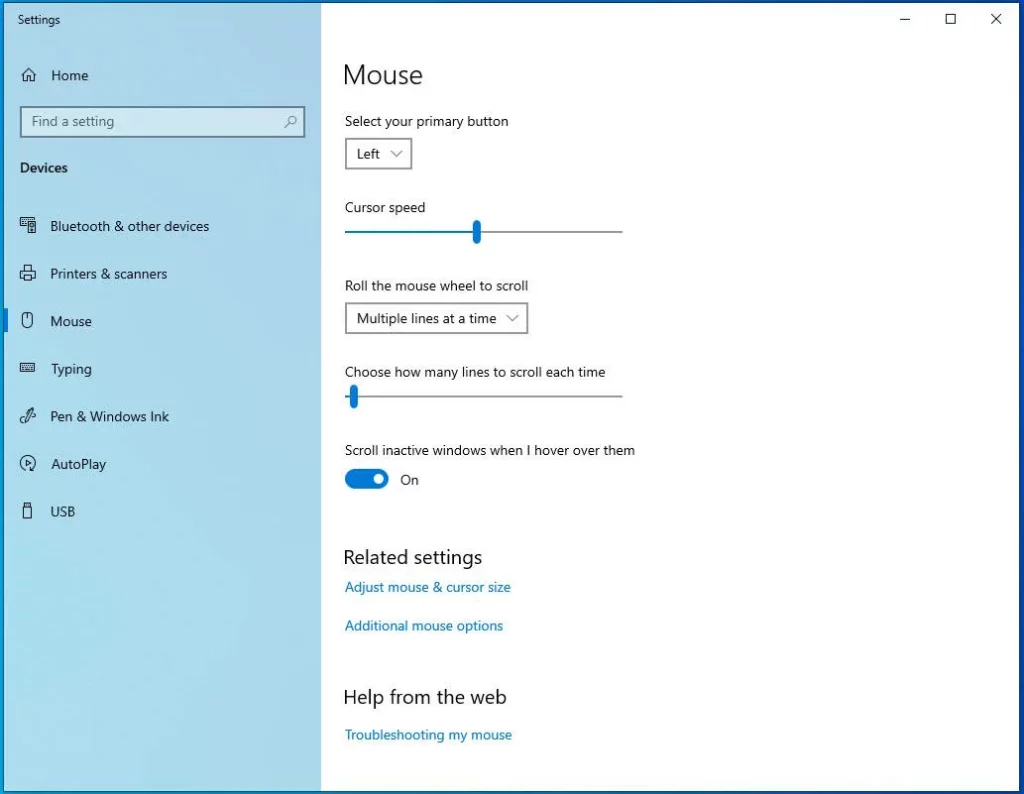
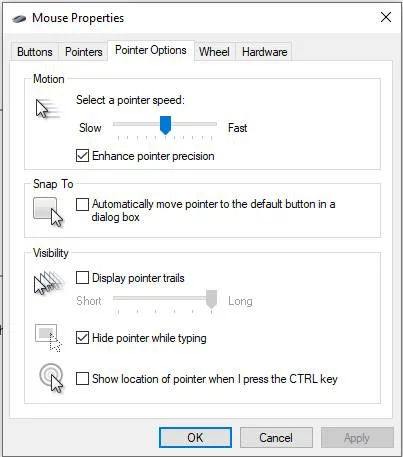
FAQs
Why does my cursor disappear after an update?
Sometimes, Windows updates conflict with previously installed drivers inside the system, which might have caused your cursor to disappear. Most times, updating the drivers or re-enabling the touchpad will fix it.
What should I do if my external mouse cursor disappears?
First of all, check whether the mouse is properly connected and if the USB port is working. You can try updating the mouse driver or changing the testing on another device.
How do I fix my disappearing cursor in tablet mode?
Disabling tablet mode can restore your cursor. You have to go through Settings > System > Tablet, and you should toggle off Tablet Mode.
Does malware make the disappearance of the cursor?
In some instances, yes, malware causes performance flaws due to which you may lose a cursor. Run some great antivirus such as Outbyte AVarmor to scan and clean the system.





