Viele Benutzer von Windows 10/11 haben von einem vorübergehenden Problem mit einem schwarzen Bildschirm berichtet, bei dem der Bildschirm kurzzeitig dunkel wird, bevor er wieder normal angezeigt wird. In einigen Fällen kann der Bildschirm vor dem Blackout Verzerrungen aufweisen. Nach dieser kurzen Unterbrechung funktioniert das System jedoch ohne weitere Probleme weiter. Auf den ersten Blick mag dies wie eine kleine Störung oder eine Stromschwankung erscheinen, aber das ist nicht immer der Fall. Bei der Überprüfung der Ereignisprotokolle finden die betroffenen Benutzer häufig die Meldung: „Anzeigetreiber Nvlddmkm reagiert nicht mehr und wurde erfolgreich wiederhergestellt“.
Wenn Sie auf dieses Problem gestoßen sind, machen Sie sich keine Sorgen – dieser Leitfaden soll Ihnen helfen. Im Folgenden finden Sie die wichtigsten Details zu diesem Fehler, seine Ursachen und seine Behebung.
Was Ist die ‚Anzeigetreiber nvlddmkm Reagiert nicht mehr‘ – Fehler?
Dies ist ein Fehler bei der Einstellung der Reaktion des NVIDIA-Grafik-Karten-Treiber auf das Betriebssystem. Automatisch, versucht Windows, das zurücksetzen der Treiber, um zu verhindern, dass ein crash. Der Fehler bezieht sich weitgehend auf Probleme mit der Grafikkarte oder jede form von Treiber Instabilität.
Warum tritt dieser Fehler auf?
Es kann durch verschiedene Faktoren verursacht werden:
- Alte oder beschädigte Grafiktreiber
- Überhitzung der GPU wegen unzureichender Kühlung
- GPU overclocking
- Falsche Einstellungen zu den Grafiken bei spielen oder Anwendungen
- Beschädigte system-Dateien und registry-Einträge
- Nicht genügend Systemressourcen, um Aufgaben erledigen kann durch die GPU.
Lesen Sie über die Allgemeine Windows-Fehler:
WHEA_UNCORRECTABLE_ERROR-Fehler
‚System-Thread-Ausnahme Nicht Behandelt, So Ist‘ Error
How to Fix the ‚Anzeigetreiber nvlddmkm Reagiert nicht mehr‘ – Fehler
Wenn Sie sind konfrontiert mit dieser Fehlermeldung, fühlen Sie sich frei, um zu versuchen, die Lösungen, die wir empfohlen haben unten. Sie brauchen nicht zu versuchen, alles. Finden Sie eine, die hilft, das problem zu beheben.
Lösung #1: Entfernen Sie die Aura iCUE-Plugin
Andere haben berichtet, dass die iCUE-plugin für ASUS motherboards, könnte auch einer der übeltäter verantwortlich für diesen Fehler, besonders mit der EVGA x1 software. Es blinkt nur der Bildschirm aus und so gab es einige Pannen.
Um dies zu beheben, entfernen Sie die Aura iCUE-plugin:
- Öffnen iCUE.
- Gehen Sie auf die Einstellungen – Registerkarte.
- Unter den Geräteeinstellungen finden Vengeance RGB PRO.
- Deaktivieren Sie Ermöglichen Die Vollständige Software-Steuerung.
- Überprüfen Sie, ob das Problem behoben ist.
Lösung #2: Ändern Sie die Power Management-Modus
Nicht genügend Kraft, um Ihre Grafikkarte oder display-Treiber das problem verursachen könnte. Stellen Sie sicher, dass alle Kabel sind ordnungsgemäß befestigt und passen Sie Ihre Energie-Einstellungen, um genug Strom für die hardware. Zum ändern von Energieeinstellungen, gehen Sie folgendermaßen vor:
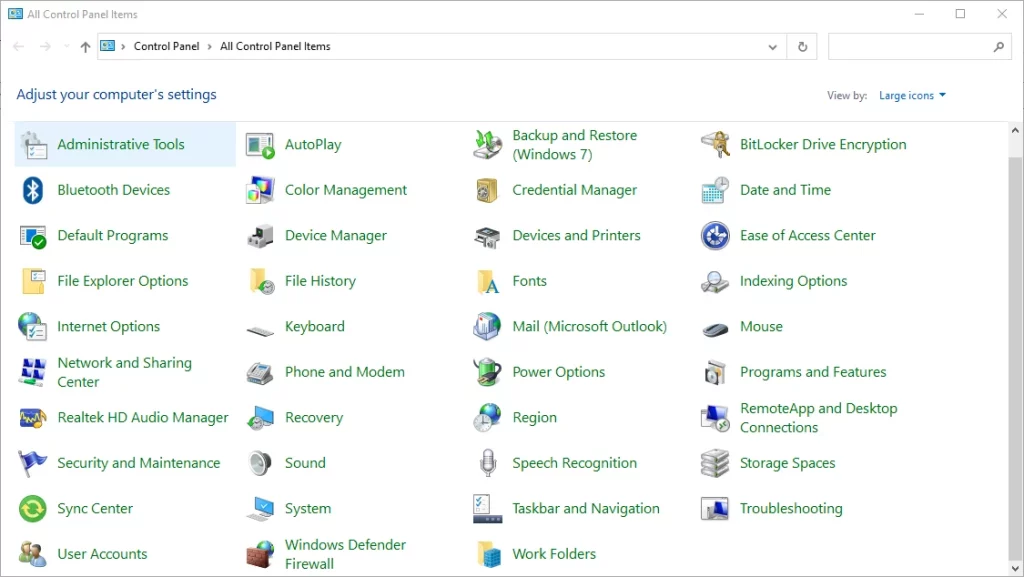
- Drücken Sie Windows + R zu öffnen Sie das Ausführen-Dienstprogramm.
- Geben Sie
control panelund drücken Sie die Enter. - In der Systemsteuerung, und wählen Sie Energieoptionen.
- Klicken Sie auf Energiesparplaneinstellungen Ändern neben Ihrem active power plan.
- Wählen Sie Erweiterte Energieeinstellungen Ändern.
- Erweitern Sie die PCI-Express -, dann Link-State-Power-Management.
- Legen Sie die Optionen Aus.
- Klicken Sie auf Übernehmen, und schließen Sie dann die Systemsteuerung.
- Starten Sie Ihren computer neu und prüfen Sie, ob das Problem behoben ist.
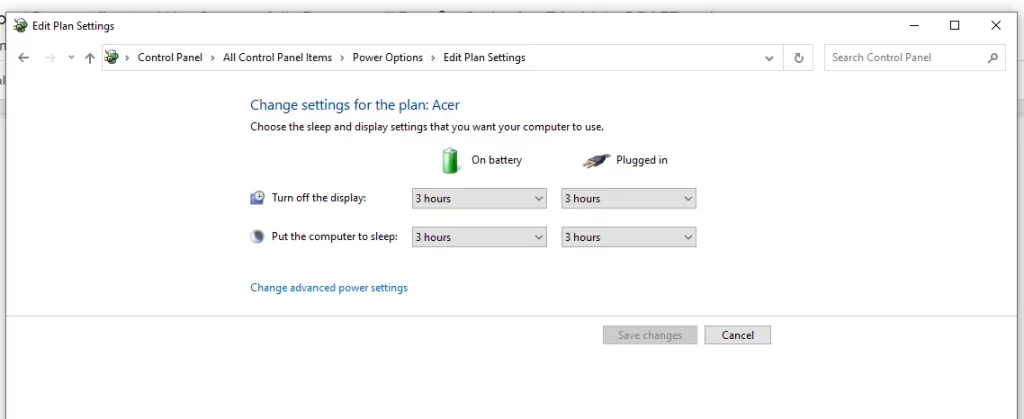
Lösung #3: Aktualisieren Sie die Bildschirmtreiber
Ihre display-Treiber verwaltet, wie die Grafik Karte kommuniziert mit Ihrem monitor. Wenn es veraltet ist, kann es zu Fehlern führen. Das aktualisieren des Treibers kann oft das problem beheben.
Um den Treiber zu aktualisieren:
- Drücken Sie Windows + X und wählen Sie Geräte-Manager.
- Erweitern Display-Adapter und finden Sie Ihren Grafiktreiber.
- Mit der rechten Maustaste darauf und wählen Sie Treibersoftware Aktualisieren.
- Folgen Sie den Anweisungen auf fertig stellen und starten Sie Ihren computer neu.
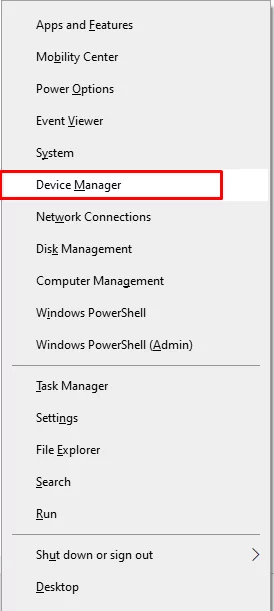
Wenn Sie lieber eine einfachere Variante, verwenden Sie eine Outbyte Driver Updater – tool automatisch finden und installieren den richtigen Treiber.
In unserem Treiber-Bibliothek, können Sie finden die meisten geeignet Graphics Treiber für Ihr Betriebssystem und eine kurze Anleitung, wie es zu installieren.
Beliebte video-Treiber aus unserer Bibliothek:
Lösung #4: ein Rollback zu einer Vorherigen Display Driver Version
Wenn das problem erst kürzlich aufgetreten-nach der Aktualisierung Ihrer Treiber-Austausch mit einer älteren version kann helfen. Einige bekannte unruhigen Versionen sind 451.48 DCH und 451.67 DCH.
Rollback:
- Öffnen Sie Den Geräte-Manager.
- Rechten Maustaste auf Ihre Anzeige-Treiber unter Display-Adapter und wählen Sie Eigenschaften.
- Gehen Sie zur Registerkarte Treiber und klicken Sie auf Rollback-Treiber.
- Wählen Sie einen Grund aus und bestätigen Sie.
- Starten Sie Ihren computer neu.
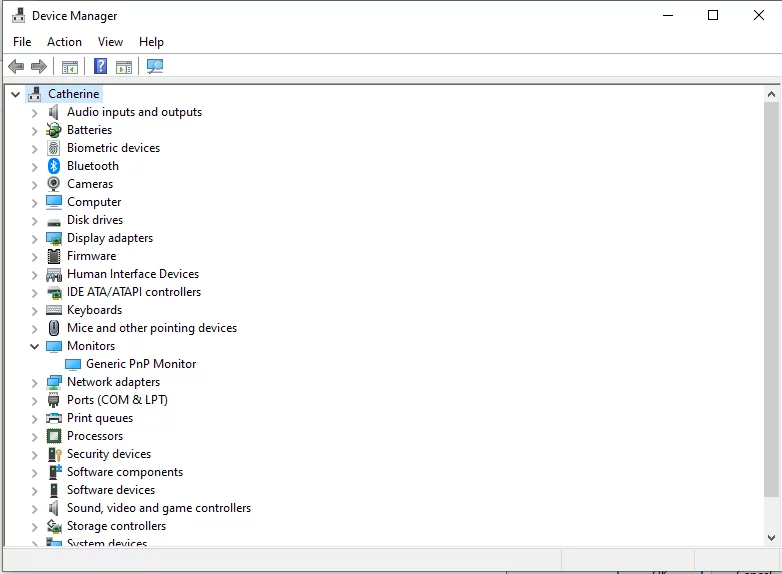
Überprüfen Sie, ob das Problem behoben ist, mit den älteren Treiber.
Lösung #5: Deinstallieren und Installieren Sie den Bildschirmtreiber neu
Wenn Sie den Treiber rollback nicht hilft, ist es Zeit für die deinstallation und neu installieren sollte helfen:
- Öffnen Sie den Geräte-Manager durch drücken von Windows + R, Eingabe von
devmgmt.mscund Enter. - Nun erweitern Display-Adapter, der rechten Maustaste auf Ihren Treiber und klicken Sie auf Deinstallieren.
- Gehen Sie auf die Webseite des Fahrers Hersteller und suchen Sie den Treiber für Ihr Modell des Computers.
- Herunterladen, installieren Sie den Treiber, und starten Sie den computer neu.
- Überprüfen Sie, ob das Problem behoben wurde.
Lösung #6: Ersetzen Sie Ihre Grafikkarte
Wenn das problem weiterhin besteht, ist die Grafikkarte möglicherweise müssen ersetzt werden. Hier ist, wie:
- Schalten Sie Ihren computer aus und ziehen Sie den Netzstecker.
- Öffnen Sie die Seitenabdeckung Ihres desktop-Gehäuse.
- Finden Sie die Grafikkarte in den PCI-e-Steckplatz und ziehen Sie es vorsichtig.
- Setzen Sie die neue Karte in den Steckplatz, bis es Klicks sicher.
- Bringen Sie die Seitenabdeckung wieder, schließen die power, und schalten Sie den computer ein.
Test zu sehen, ob die neue Karte, die das problem behebt.
Lösung #7: Ändern Sie Ihre Computer ‚ s Theme
Wenn Sie mit der Windows-10/11-Aero-Design, es könnte das Problem verursachen. Dieses Thema ist auch bekannt, zu trigger andere Fehler, wie die Zwietracht schwarzen Bildschirm Problem. Um dies zu beheben, mit der rechten Maustaste auf Ihrem desktop, gehen Sie auf Eigenschaften, und wählen Sie ein anderes Thema, die Vermeidung der Aero-Design.
Lösung #8: Installieren Sie Alle Verfügbaren Windows-Updates
Die Windows updates sind sehr wichtig für bug fixes sowie für Verbesserungen bei der Sicherheit und Verbesserung der Leistung. Für die Prüfung von updates gehen Sie folgendermaßen vor;
- Starten Sie das Start-Menü und Kopf auf Einstellungen.
- Klicken Sie auf Update & Sicherheit, klicken Sie auf Windows Update.
- Wählen Sie nun nach updates suchen und lassen Sie Ihr system installieren Sie die verfügbaren updates.
- Sobald die updates korrekt installiert ist, starten Sie Ihren computer neu.
Lösung #9: Entfernen und Ersetzen Ihr Gerät RAM
RAM ist entscheidend für die Leistung Ihres Computers. Wenn Ihr RAM fehlerhaft ist, kann es zu Fehlern wie ‚Anzeigetreiber Nvlddmkm Reagiert nicht mehr.‘ Ersetzen Sie die RAM-oft können diese Probleme beheben. Wenn Sie unsicher sind, wie zu ersetzen es selbst, suchen Sie professionelle Hilfe, um Fehler zu vermeiden.
Lösung #10: Investieren Sie in eine Bessere Kühlung Geräte
Eine überhitzung kann manchmal zu diesem Fehler führen. Bessere Kühlung von Komponenten in Ihrem computer installiert, wie verbesserte fans oder forschen Kühlsysteme, können stabilisieren das system.
Camomile wird helfen zu lösen das problem durch eine Optimierung der CPU mit seiner Last Verteilung, macht und thermische Kontrolle. Diese Kamille tool verwaltet den Betrieb von weniger erforderliche hintergrund-Prozesse und den effizienten Einsatz der Ressourcen, um das system kühl, während stressigen verwenden.
Lösung #11: Installieren Der Standard-Grafiktreiber
Beschädigte oder veraltete Grafiktreiber möglicherweise für das problem verantwortlich. Hiers installieren der Standard-Grafik-Treiber können Sie helfen:
- Erste von alle, starten Sie Ihren computer im Abgesicherten Modus.
- Öffnen Sie den Geräte-Manager über das Windows-Menü.
- Unter Display-Adapter, finden Sie Ihre Grafik-hardware, mit der rechten Maustaste darauf und wählen Sie Gerät Deinstallieren. Bestätigen Sie Ihre Aktion.
- Danach starten Sie Ihren computer neu. Unter das Fenster Geräte-Manager unter Treiber Aktualisieren‘, dann klicken Suchen Sie Automatisch nach Aktueller Treibersoftware. Warten Sie, bis Windows update den Treiber dann neu starten und überprüfen, ob das problem behoben ist.
Lösung #12: Registrierungsschlüssel Hinzufügen
Falls die Probleme weiterhin bestehen, sollten Sie erwägen, neue registry-Schlüssel für die display-Treiber. Natürlich, zuerst eine Sicherungskopie der Registrierung, in Fall andere Dinge schief gehen. Schlüssel hinzufügen:
- Drücken Sie die Windows + R – Tastenkombination, geben Sie
regeditin das Feld ein, und klicken Sie auf die Enter , um öffnen Sie den Registrierungs-Editor. - Navigieren Sie zu:
HKEY_LOCAL_MACHINE\SYSTEM\CurrentControlSet\Control\GraphicsDrivers. - Im rechten Fensterbereich mit der rechten Maustaste auf einen leeren Bereich und wählen Sie Neu > DWORD-Wert (32-bit) Wert-oder QWORD (64-bit) – Wert, abhängig von Ihrem system.
- Nennen Sie die erste Taste
TdrDelay, drücken Sie Enter, und setzen Sie den Wert auf 20. - Wiederholen Sie für eine zweite Taste, die Namensgebung
TdrDdiDelayund auch der Wert 20. - Starten Sie Ihren computer neu, um die änderungen anzuwenden.
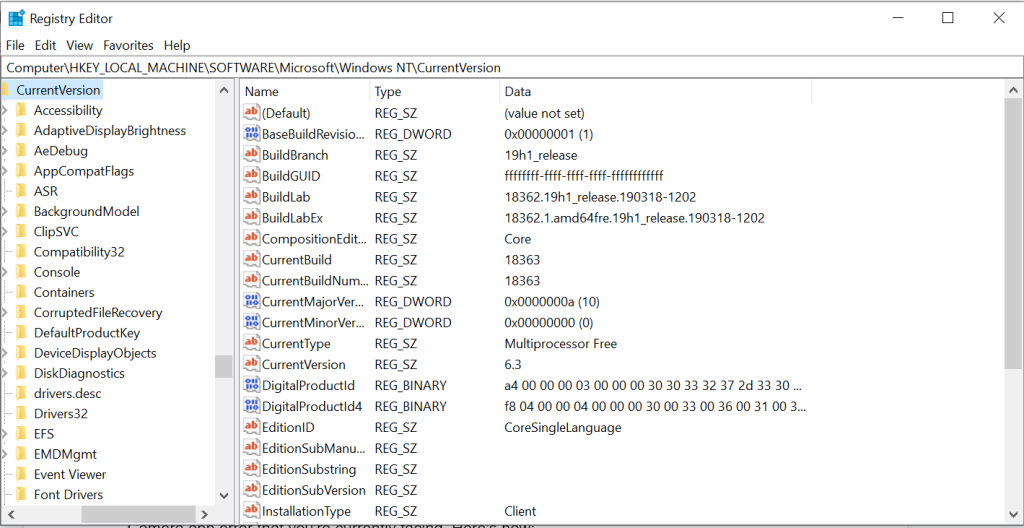
Häufig gestellte Fragen
Was ist ‚Anzeigetreiber nvlddmkm Reagiert nicht mehr‘?
Was bedeutet, dass der NVIDIA Grafiktreiber nicht mehr reagiert, wurde aber zurücksetzen von Windows.
Könnte es sein, aufgrund der überhitzung?
Übermäßige Wärme kann sicherlich destabilisieren Ihre GPU, wodurch es zu Fehlfunktionen dieser Art von Fehler.
Wie kann ich update meine Treiber von NVIDIA?
Sie können dies über den Geräte-Manager, durch den NVIDIA -s offiziellen website, oder mit der Unterstützung einer Drittanbieter-automatische Dienstprogramm wie Outbyte Driver Updater.
Wird die Erhöhung der TDR-Verzögerung beheben Sie das Problem?
Dies kann manchmal behoben werden, indem einfach die Erhöhung der TDR Verzögerung, so dass Sie ein wenig mehr Zeit für die Reaktion von Ihrer GPU.
Ist dieser Fehler hardware-bedingt?
Es kann verursacht werden entweder durch die hardware (überhitzung oder übertaktung) oder software-Probleme bezeichnet, wie Treiber, aren’t aktualisiert oder beschädigte system-Dateien.




