A integridade do sistema é importante para manter o bom funcionamento do computador. O Windows tem um utilitário incorporado que identifica e substitui ficheiros de sistema corrompidos ou em falta. De todas as funcionalidades suportadas por este utilitário, o SFC/Scannow é uma forma altamente eficaz de manter a integridade do sistema operativo. A seguir, serão apresentadas algumas informações sobre a utilização do SFC/Scannow, a resolução de problemas e outras formas de reparar ficheiros do sistema.
O que é o Verificador de Ficheiros de Sistema?
O Verificador de Ficheiros do Sistema (SFC) é uma ferramenta de linha de comandos integrada no Windows, localizada no diretório C:\Windows\System32. É utilizada para analisar o sistema em busca de ficheiros danificados ou em falta e restaurar versões corretas dos mesmos. Funciona com a Proteção de Recursos do Windows (WRP), que é utilizada para proteger ficheiros do sistema, chaves de registo e pastas críticas do sistema. O Windows substitui automaticamente os ficheiros protegidos que são eliminados ou alterados.
Se vir ficheiros de sistema em falta ou alterações indesejadas após uma atualização, uma execução do SFC é um bom passo inicial antes de tentar técnicas de resolução de problemas mais avançadas.
O que é o SFC /Scannow?
O utilitário do Windows System File Checker é um utilitário do Windows que é utilizado para analisar e reparar ficheiros de sistema corrompidos ou em falta. Quer se trate de desempenho, falhas frequentes ou mensagens de erro – para qualquer tipo de problema que o seu computador apresente, o SFC pode resolver tudo, restaurando os ficheiros de sistema danificados a partir de uma cópia de segurança em cache. Executar o scannow cmd é um dos primeiros passos recomendados para solucionar uma grande variedade de problemas do Windows.
Como executar SFC /Scannow
Para utilizar o comando SFC /Scannow:
- Abra o Prompt de Comando com privilégios administrativos procurando por cmd, clicando com o botão direito do rato no resultado e selecionando Executar como administrador.
- Escreva
sfc /scannowe prima Enter. - Aguarde até que o processo seja concluído. Dependendo do seu sistema e do número de ficheiros a serem verificados, pode demorar 15-30 minutos ou mais.
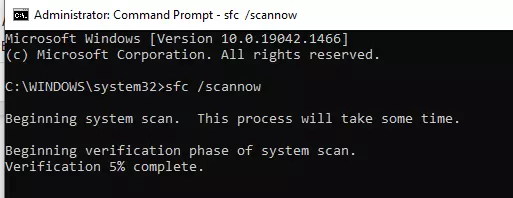
Quando a verificação for concluída, ela exibirá um dos três resultados: nenhuma violação de integridade, reparos concluídos com êxito ou arquivos que não puderam ser reparados.
E se o SFC /Scannow falhar?
Se o processo sfc de verificação não conseguir corrigir os arquivos corrompidos, tente estas etapas:
- Execute o DISM (Deployment Image Servicing and Management) com o comando:
DISM /Online /Cleanup-Image /RestoreHealth
Isso reparará a imagem do Windows e permitirá que o SFC seja executado corretamente. - Verifique se há problemas de hardware, pois unidades com falhas podem causar corrupção persistente.
- Reinicie o computador e tente executar o SFC novamente.
Se o problema não desaparecer, uma ferramenta de otimização irá estabilizar o seu sistema e corrigir problemas de desempenho mais profundos, como o Outbyte PC Repair.
Como executar o SFC /Scannow no modo de segurança
Se o processo acima não funcionar, a execução do SFC no modo de segurança pode resolver o problema:
- Reinicie o computador e, no arranque, prima F8 ou qualquer outra tecla do seu sistema para aceder ao menu Advanced Boot Options (Opções de arranque avançadas).
- Selecione o modo de segurança com o prompt de comando.
- No modo de segurança, abra o Prompt de Comando – Digite
sfc /scannowe pressione Enter.
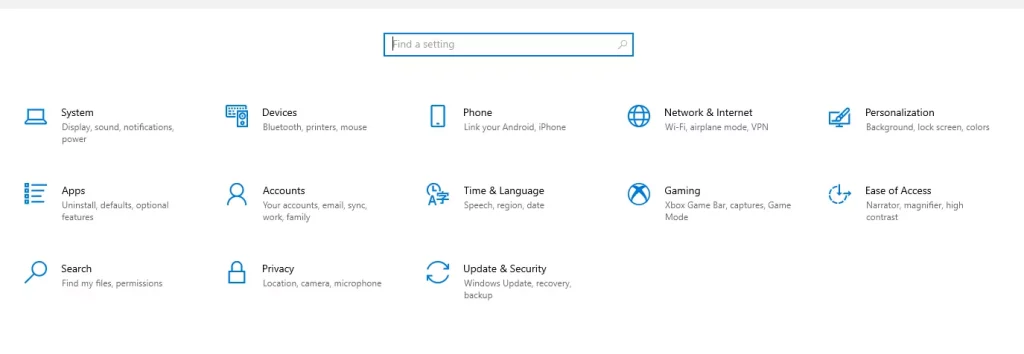
Este método garante uma interferência mínima dos programas de fundo.
Como verificar o arquivo de log do SFC
O SFC cria um ficheiro de registo que fornece detalhes sobre quaisquer problemas reparados ou não resolvidos. Para acessar o log:
- Abra o File Explorer e navegue até:
C:\Windows\Logs\CBS\CBS.log. - Abra o arquivo com o Bloco de Notas ou qualquer editor de texto.
Procure por “Cannot repair” (Não foi possível reparar) para identificar os ficheiros que o SFC não conseguiu reparar. Use essas informações para tomar outras medidas, como a substituição manual.
Como utilizar o Verificador de ficheiros do sistema offline
Se o seu sistema não arrancar ou se precisar de executar o SFC sem um SO em execução, pode fazê-lo offline:
- Crie uma unidade de recuperação do Windows e arranque a partir dela.
- Abra o prompt de comando a partir das opções de recuperação.
- Identifique a letra da unidade do sistema usando o comando diskpart.
- Execute
sfc /scannow /offbootdir=C:\ /offwindir=C:\Windows, substituindo C: pela letra da unidade do sistema.
Este método permite que o SFC opere sem a interferência de processos corrompidos em execução.
É possível reparar ficheiros de sistema sem o Verificador de Ficheiros de Sistema no Windows 10/11?
Embora o SFC seja a principal ferramenta para reparar ficheiros de sistema, existem as seguintes alternativas:
- Executar o DISM para reparar a imagem do sistema.
- Executar um Restauro do Sistema para regressar a um ponto anteriormente estável.
- Reinstalar o Windows com os ficheiros intactos, mas com o ambiente do sistema novo.
Outros utilitários, como o Outbyte PC Repair, permitem até resolver problemas de desempenho e estabilidade sem interferência manual.
Perguntas frequentes
Quanto tempo demora o SFC/Scannow?
Pode demorar mais de 15 a 30 minutos, dependendo da velocidade do sistema e da gravidade da corrupção dos ficheiros.
O que devo fazer se o SFC /Scannow não resolver o meu problema?
Então, será altura de reparar a imagem do sistema com a ajuda do utilitário DISM ou do Modo de Segurança, ou de qualquer outro utilitário de reparação como o Outbyte PC Repair para obter ajuda extra.
O SFC /Scannow é executado no Modo de Segurança?
Sim, normalmente é muito mais rápido executá-lo no Modo de Segurança quando as operações normais são interrompidas.
O SFC /Scannow elimina ficheiros?
Não, o SFC /Scannow não apaga ficheiros. Ele repara ou substitui arquivos de sistema corrompidos por versões em cache.
Posso usar o SFC em unidades externas?
Não, o SFC foi concebido para reparar apenas ficheiros de sistema do Windows, não unidades externas.





