ERR_CONNECTION_REFUSED é um dos problemas comuns experimentados pelos utilizadores do Chrome durante a navegação em qualquer Web site. Como se trata de um problema de conetividade, basicamente, isto significa que o site solicitado recusou o pedido para estabelecer uma ligação com o seu ponto final.
O que É ERR_CONNECTION_REFUSED Erro no Chrome?
Ao navegar na Internet utilizando o Chrome, os utilizadores por vezes experienciam erros de ligação. Um dos problemas mais comuns é o erro “Err_Connection_Closed” ou “Err_Connection_Refused”, que impede o carregamento de Web sites. O problema ocorre normalmente devido a definições de rede incorrectas ou a certificados de segurança incompatíveis. Felizmente, existem vários métodos de resolução de problemas para corrigir o erro e obter acesso novamente.
Quando o Chrome apresenta “Err_Connection_Refused”, o navegador não consegue visitar a página Web solicitada por algum motivo. Isto impede os utilizadores de continuarem a sua atividade de navegação. Os mesmos erros ocorrem noutros navegadores, mas com mensagens diferentes. Por exemplo:
- No Chrome, os utilizadores recebem “DNS_PROBE_FINISHED_NXDOMAIN”, ou seja, o domínio não existe.
- O Firefox apresenta “O Firefox não consegue estabelecer uma ligação ao servidor em domain.com.”
- O Microsoft Edge mostra “Hmmm… não é possível aceder a esta página. Certifique-se de que tem o endereço Web correto: domain.com.”
Estas mensagens nem sempre são informativas, mas existem correcções eficazes disponíveis.
O que Faz com que ERR_CONNECTION_REFUSED Erro no Chrome?
A seguir estão algumas das causas:
- O servidor do site está off ou enfrentando alguns problemas.
- Alguns incorreto configurações de proxy estão impedindo a continuação da conexão.
- Cookies e cache do navegador interferir com o carregamento da página.
- O site não está permitindo que o software de firewall ou antivírus para passar por ele.
- Configurações de DNS ou cache pode estar desatualizado ou incorreto.
- Com defeito de extensões de navegador que estão a interferir com ele.
Se você está diante de um outro erro como Status_Access_Violation, este artigo vai ajudar você a descobrir o que fazer.
Como Corrigir ERR_CONNECTION_REFUSED Erro no Chrome
Verificar Se o Site Está em Baixo
Se você tiver qualquer problema, primeiro certifique-se de que o problema nãot no próprio site. Tente verificar com ferramentas de terceiros como o DownDetector ou IsItDownRightNow se o site está em baixo. Se for, então não hánada a fazer além de esperar por ele para ser corrigido.
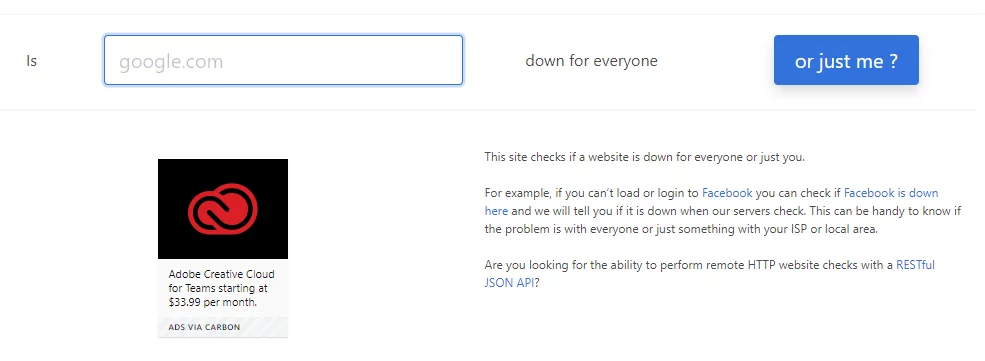
Reinicie Seu Roteador
Temporário problemas de conectividade de rede são normalmente corrigidos por reiniciar o router.
- Desligue o router desconectando-o da fonte de alimentação.
- Aguarde 30 segundos e ligue-a novamente.
- Confira no site quando o roteador for reiniciado.
Limpar o Cache do Seu Navegador
Às vezes, cookies e arquivos que foram armazenados em cache no navegador pode ser a razão para a conectividade ruim.
- Abra o google Chrome e entrar em Definições > Segurança e Privacidade > Limpar Dados de Navegação.
- Cookies e Outros Dados do Site
- Cache de Imagens e Arquivos.
- Clique em Limpar Dados e recarregue a problemática site.
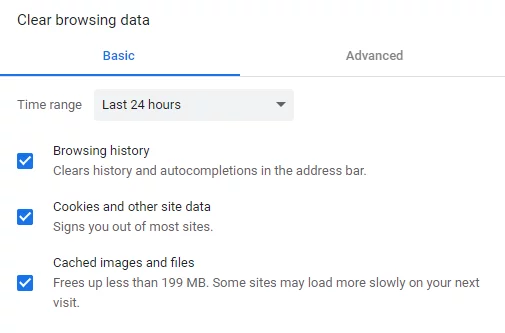
Editar As Configurações De Proxy
Incorreto configurações de proxy podem bloquear sua conexão à internet.
- Prima Win + R e, em seguida, escreva
inetcpl.cple prima Enter. - Vá para a guia Conexões e, em seguida, clique em Configurações da LAN.
- Em Configurações, desmarque a caixa de seleção que diz Usar um Servidor Proxy para a rede local. Certifique-se de Detectar Definições Automaticamente está seleccionada.
- Clique em OK e reinicie o Chrome.
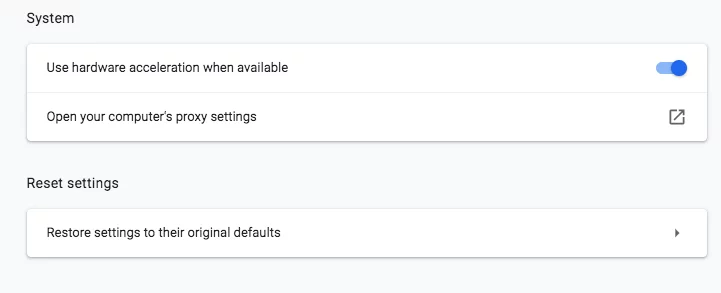
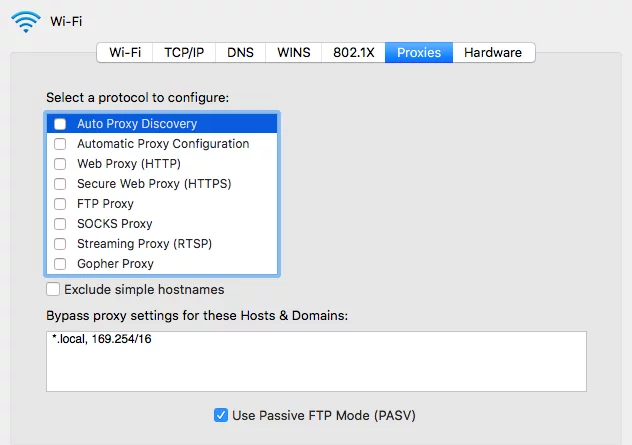
Desabilitar o Firewall e o Antivirus Temporariamente
Às vezes, o software de segurança poderá estar a bloquear um site seguro.
- Desative seu antivírus e firewall temporariamente.
- Verifique se o problema foi resolvido. Se o erro limpa, revisitar o seu antivírus e firewall, certifique-se de que o site não está bloqueado.
- Lembre-se de restaurar a sua segurança após o teste.
Limpar O Cache de DNS
Se isso soa como uma estranha passo para você limpar o cache DNS-nãose preocupe, ésimples de s e ques vezes como tais problemas se resolver. O seu sistema operativo e o seu browser cache temporário entradas de DNS para carregamentos de página mais rápidos. Isto é, sempre que esta em cache as entradas de tornar-se obsoleto ou não refletir o estado atual de um site, erros de conexão são alcançados.
Aquis como limpar o cache de DNS, dependendo do seu sistema operacional:
No Windows:
- Pressione a tecla Windows para abrir o menu Iniciar.
- Na caixa de pesquisa, digite
cmde pressione Enter para abrir o Prompt de Comando. - Abra o Prompt de Comando e execute os seguintes comandos, um por um, escrita e pressionando Enter:
ipconfig /flushdnsipconfig /releaseipconfig /renew - Você vai notar, uma vez feito, que tem liberado o cache de resolução de DNS com êxito.
No macOS:
- Abra o Finder barra de ferramentas e clique em Ir > Utilitários ou pressione Shift + Command + U.
- Abra um Terminal na pasta Utilitários.
- Você deve colar o seguinte no Terminal e, em seguida, prima Enter:
sudo killall -HUP mDNSResponder && echo macOS Cache DNS Reset - Esta linha de comandos, introduza a sua palavra-passe de administrador e, em seguida, aguarde a conclusão do processo em si.
Ter limpado o cache de DNS, tente acessar o site novamente. Se o erro persistir, mais a solução de problemas de DNS podem ser necessários.
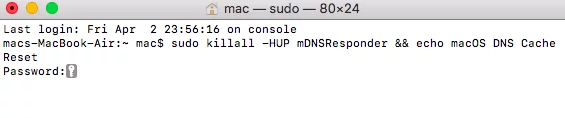
Edite o Seu Endereço de DNS
Alterar o servidor de DNS para um público de DNS, tais como o do Google, pode resolver problemas de conexão.
- Prima Windows + R, escreva
ncpa.cple prima Enter. - Clique com o botão direito conexão de rede ativa e escolha Propriedades.
- Selecione Protocolo Internet Versão 4 (TCP/IPv4) e clique em Propriedades.
- Escolha Usar os Seguintes Endereços de Servidor DNS e digite o seguinte:
- Servidor DNS preferencial: 8.8.8.8
- Servidor de DNS alternativo: 8.8.4.4
- Clique em OK e reinicie o seu computador.
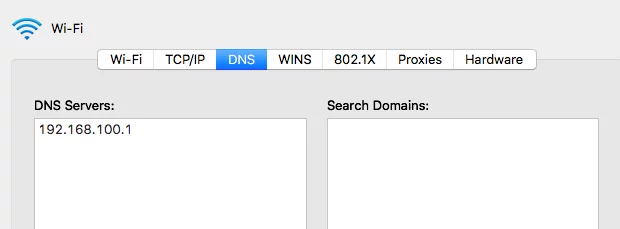
Desactive O Seu Navegador Google Chrome Extensions
Com defeito extensões podem interferir com a navegação. Abra o google Chrome e vá para Configurações > Extensões. A Flip alterna off para desativar todas as extensões. Reinicie o Chrome para testar o site. Uma vez que ele faz de carga, começar reativando suas extensões, uma de cada vez para determinar qual deles é o culpado.
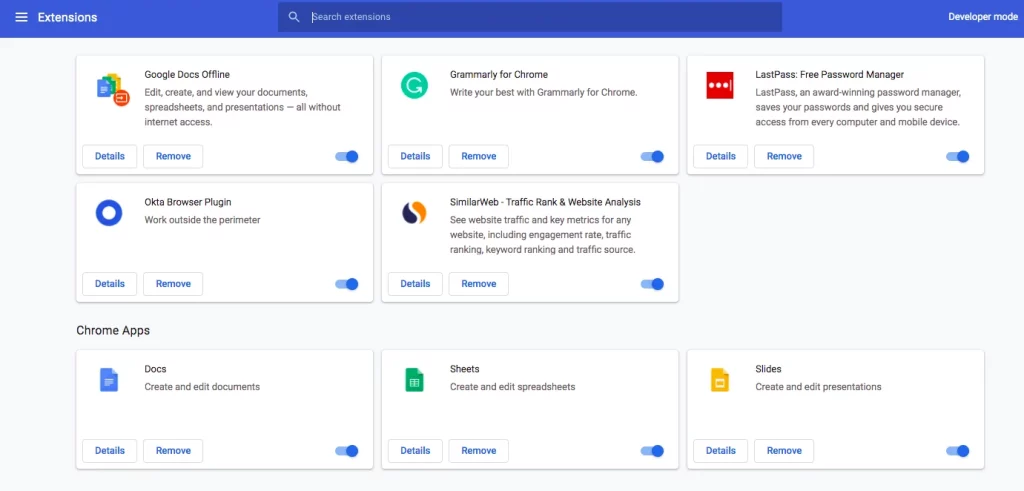
Reinstale o Navegador google Chrome
Se nenhum dos métodos acima funcionam, experimente reinstalar o google Chrome para resolver quaisquer potenciais problemas com o navegador.
- Vá para Configurações > Aplicativos > Aplicativos Instalados, e para desinstalar o Chrome; ou, em versões mais antigas do Windows: Configurações > Programas e Recursos.
- Ir para o Chrome site e baixar a versão mais recente.
- Instalar o Chrome e ver se o problema tiver ido embora.
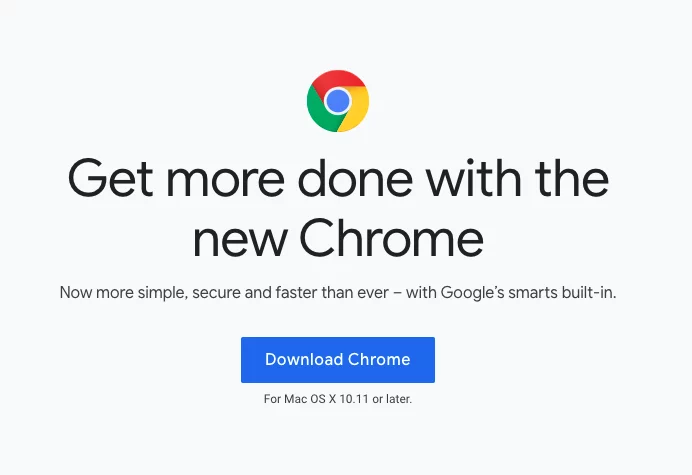
Perguntas frequentes
1. O que ERR_CONNECTION_REFUSED média no Chrome?
Este erro indica que o google Chrome não conseguiu se conectar ao servidor do website. Ela pode ser causada por problemas no servidor, problemas na rede ou configurações do navegador.
2. Como eu limpo o cache do DNS?
Abra o Prompt de Comando como administrador, digite ipconfig /flushdns e pressione Enter.
3. As extensões podem causar ERR_CONNECTION_REFUSED?
Sim, um doente ou conflito de extensão do navegador pode causar a desconexão, em seguida, dar este erro.
4. Devo totalmente desligar o firewall ou antivírus?
Não, desativá-los temporariamente para fins de teste. Quando o teste é longo, habilitá-lo para a proteção do seu sistema.
5. Suponha que todas as correções não funcionam; o que é suposto eu fazer?
Se o problema persistir depois de tentar todas as soluções, por favor, contacte o seu fornecedor de serviços de internet.





