O erro PFN_LIST_CORRUPT é um dos muitos erros de ecrã azul que forçam o encerramento do computador. Este erro ocorre devido a um driver de sistema com defeito, arquivo de sistema danificado ou hardware quebrado. Se o erro não for corrigido, o desempenho do dispositivo irá deteriorar-se consideravelmente. Quando o Windows encontra um erro crítico que não consegue resolver, inicia um reinício forçado do sistema. Um grande número de utilizadores procura ajuda online, mas o Reddit e outros sites PFN_LIST_CORRUPT só ajudam a complicar ainda mais o problema.
O que é o ‘PFN Lista de Corruptos’ Tela Azul da Morte?
A PFN Lista Corrompido erro refere-se a problemas com o Número de Quadro de Página (PFN) banco de dados, que o Windows utiliza para rastrear as localizações dos ficheiros no seu disco rígido. Se o banco de dados PFN torna-se corrompido, o sistema pode falhar, mostrar o pfn_list_corrupt Windows 10 de erro ou mensagens semelhantes em outras versões do Windows.

Leia sobre os Erros do Windows:
INESPERADO MODO KERNEL ARMADILHA de Erro
Como Corrigir o PFN_LIST_CORRUPT no Windows 10/11, 8 e 7
Primeiro Método: Correcção De Problemas De Driver
O erro PFN Lista de Corruptos na maioria das vezes ocorre devido ao mau funcionamento ou fora de data drivers. Um mau funcionamento do controlador pode relatar informações incorretas para o sistema operacional, resultando no erro.
Atendê-la por encontrar e atualizar drivers problemáticos com as seguintes etapas:
Usando O Gerenciador De Dispositivos
- Clique com o botão direito do mouse no menu Iniciar e abra o Gerenciador de Dispositivos, ou usar Windows + X.
- Procure dispositivos com um ponto de exclamação amarelo que indica um problema.
- Clique com o botão direito do mouse no driver com defeito e clique em Desinstalar o Dispositivo. Confirmar e reinicie o computador. O Windows irá automaticamente tentar reinstalar o driver.
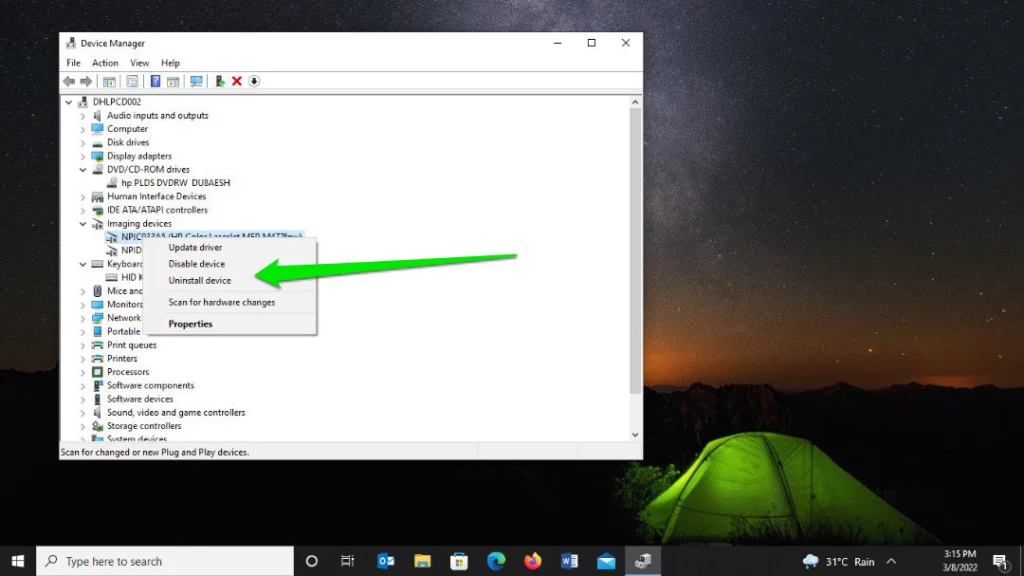
Usando O Gerenciador De Verificação De Driver
- Pressione Windows + R para abrir a caixa de diálogo Executar, digite o
verificador, e prima Enter. - Selecione Criar configurações padrão e clique em Avançar.
- Selecione selecionar Automaticamente os drivers construído para versões mais antigas do Windows e clique em Avançar.
- O utilitário irá enumerar os drivers que estão desatualizados ou incompatíveis. Com base nisso, vá em frente e atualização destes.
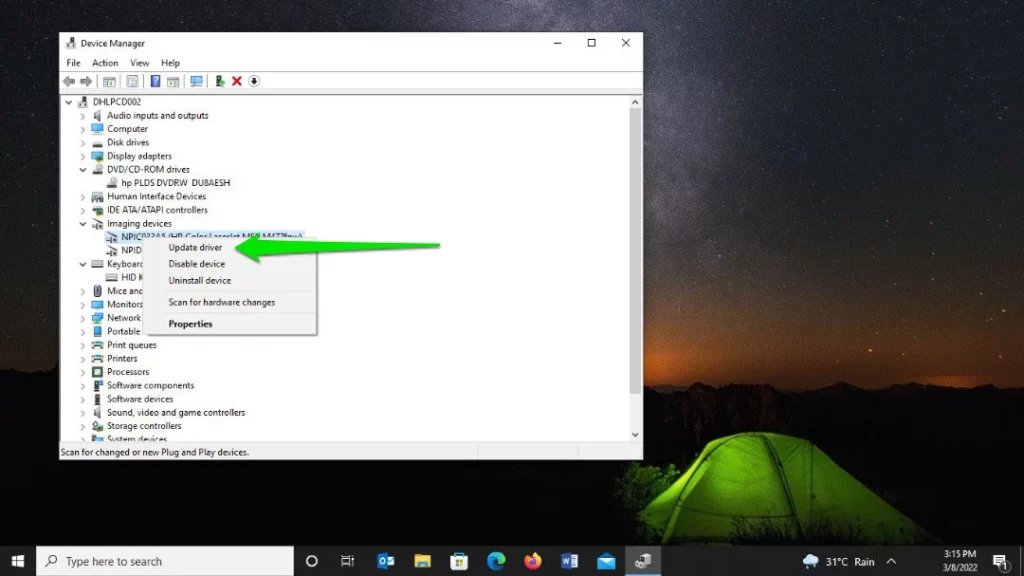
Atualização De Drivers
Para fazer isso, experimente um destes:
- Através do Windows Update: Abrir para cima e a cabeça para a seção Atualizações Opcionais
- O Gerenciador de dispositivos: clique com o botão Direito do mouse no dispositivo e Atualizar Driver > siga as instruções
- Fabricantes site: através do fabricante do dispositivos do site baixando o driver mais recente. Certifique-se de que o driver é para o seu exata de hardware, versão do sistema operacional e arquitetura.
Em nossa biblioteca de Driver, você pode encontrar o mais adequado Sistema de Drivers para seu sistema operacional e um pequeno guia sobre como instalá-lo.
Leia também sobre o nosso popular placas Gráficas e Drivers:
Atualizar Automaticamente Os Drivers
Para uma mais rápida e mais infalível solução, considere a possibilidade de fazer uso de um utilitário como o Outbyte Driver Updater. Este utilitário detecta drivers desatualizados ou corrompidos em seu sistema e instala automaticamente as mais recentes atualizações oficiais no lugar deles, economizando tempo e esforço.
Correção De Erros Do Disco Rígido
Às vezes, a causa da PFN Lista Corrompido erro envolve sectores corrompidos em seu disco rígido. Execução de CHKDSK pode ajudar a diagnosticar tais setores e, portanto, impedir que o sistema tentar acessá-los no futuro. O quemais, ele pode tentar ler ficheiros a partir de áreas afetadas que ainda estão legíveis, que mais uma vez vai diminuir a probabilidade de o mesmo erro voltar a ocorrer.
Executar o CHKDSK através do Explorador de ficheiros
- Pressione Windows + E para abrir o Explorador de ficheiros.
- No painel esquerdo, selecione Este computador.
- Clique com o botão direito da unidade principal e escolha Propriedades.
- Ir para o Ferramentas de guia e clique em Verificar sob a seção Verificação de erros.
- Se não forem encontrados erros, você verá uma opção para Digitalizar unidade—clique nele para prosseguir.
- Deixe o processo terminar, o que pode levar minutos ou horas, dependendo do tamanho da unidade.
- Se lhe for pedido para reiniciar o sistema para reparar o sistema de arquivos, permita a reinicialização.
Executar o CHKDSK via Prompt de Comando
- Abra o Windows search. Digite
CMD. - Clique com o botão direito do mouse em Prompt de Comando. Executar como administrador. Clique em Sim na caixa de Controlo de Conta de Utilizador de linha de comandos.
- Em seguida, execute o seguinte comando, seguido Enter:
chkdsk /r x: Substituir ‘x’ com o nome da letra da unidade que você deseja verificar se há erros.
Reinicie o sistema após a execução da ferramenta para ver se o erro persiste. Este processo pode ajudar a resolver questões ligadas à unidade de disco rígido de problemas e melhorar a estabilidade geral do sistema.
Restaurar O Sistema para uma Data Anterior
Se o erro só começou recentemente, um mais útil abordagem pode ser para restaurar o sistema para um estado anterior. Abra o Painel de Controle e procure a Restauração do Sistema. Siga as instruções na tela para restaurar seu sistema a um dos pontos de restauração anteriores.
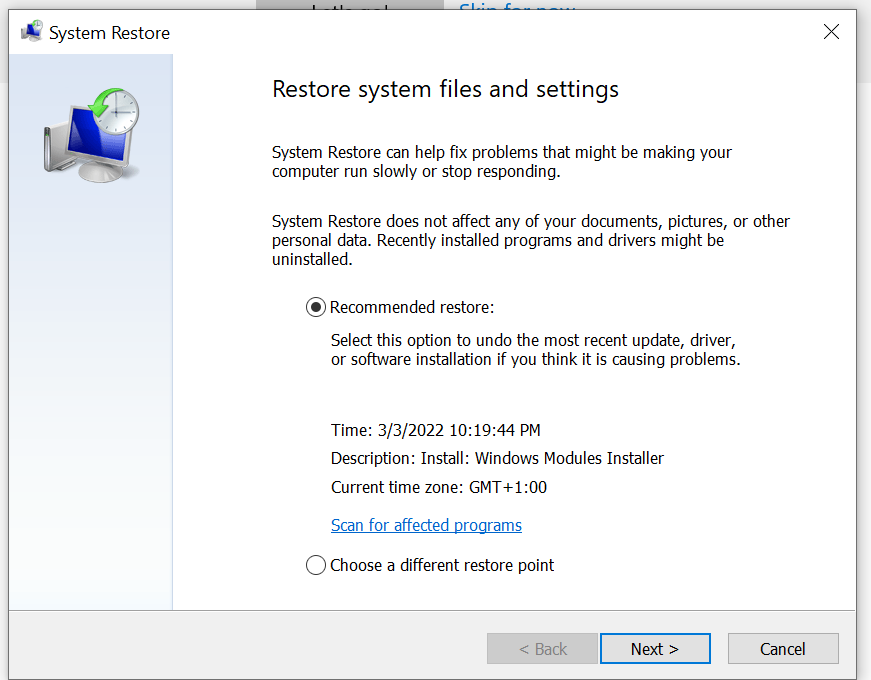
Limpe O Seu Disco Rígido
Um bagunçado unidade de disco rígido pode causar diferentes tipos de erros, incluindo pfn_list_corrupt Windows 10. Utilizar a Limpeza do Disco para remover arquivos desnecessários:
- Pesquisa para Limpeza de Disco no menu Iniciar.
- Selecione a unidade que deseja limpar e siga os prompts para liberar espaço.
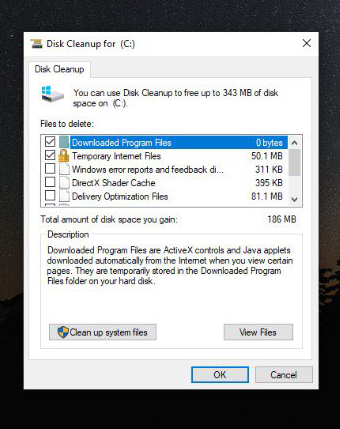
A varredura de Seu PC por Malware
Infecções de Malware pode corromper o sistema de arquivos e causar erros. Execute uma verificação completa usando o Windows Defender ou algum outro antivírus de confiança, tais como Outbyte AVarmor, para remover arquivos maliciosos.
- Executar um Arranque Limpo
como Executar uma Inicialização Limpa ajudará a identificar se alguns de inicialização do programa ou serviço que está causando o BSOD. Alguns aplicativos ou serviços que iniciam com o Windows podem entrar em conflito com os drivers de hardware e erros de disparador.
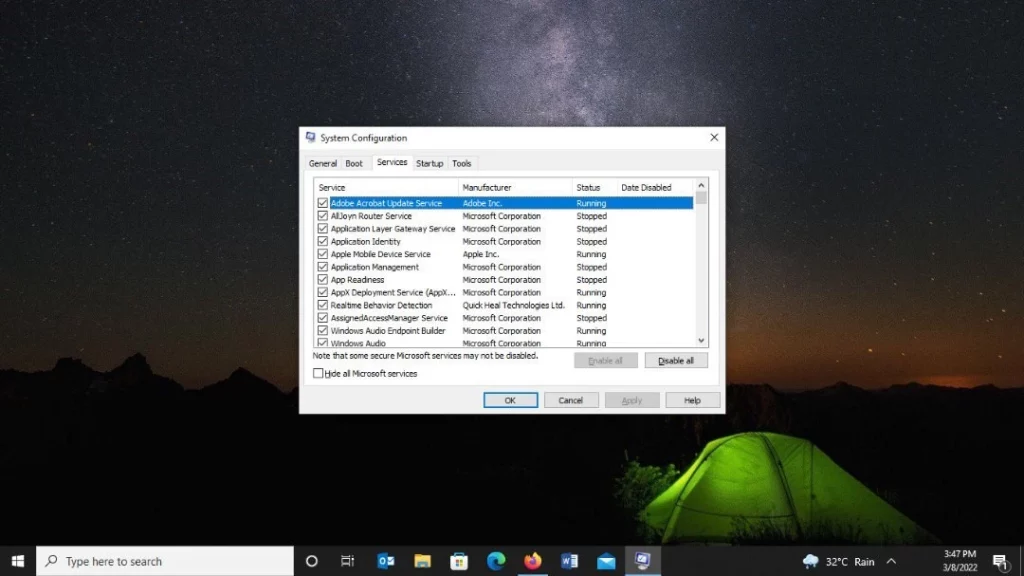
- Desativar Aplicativos de Inicialização
Abra as Configurações e vá para Aplicativos > Startup. Desligue todos os aplicativos de inicialização. Para o Windows 8.1 ou 7, abra o Gerenciador de Tarefas, vá para a guia inicializar e desativar programas. - Desativar os Serviços de Inicialização
Pressione Windows + R, digitemsconfige tecle Enter. Na Configuração do Sistema, vá para a guia Serviços. Verificação Ocultar todos os serviços Microsoft e clique em Desactivar Todos. Reinicie o seu PC. - Seleção para o BSOD
Usar o PC normalmente depois de o reiniciar. Se o BSOD não aparecer, uma deficiência aplicativo ou serviço é provavelmente a causa. - Encontrar o Problema
Re-habilitar os serviços ou aplicações uma de cada vez, reiniciar após cada um. Se o BSOD reaparece, o último habilitado item é provável que o problema.
Executar a resolução de problemas de Hardware
O solucionador de problemas de hardware verifica dispositivo de problemas, correções de problemas e/ou diz o quetem de errado.
- Nas Configurações: Abra o Update & de Segurança > Configurações > resolução de problemas. Sob Adicionais resolução de problemas, execute a solução de problemas de hardware.
- Para as mais Recentes Versões do Windows: Pressione Windows + R, digite
msdt.exe -id DeviceDiagnostic, e prima Enter. Clique em Avançar e siga as instruções para digitalizar para problemas.
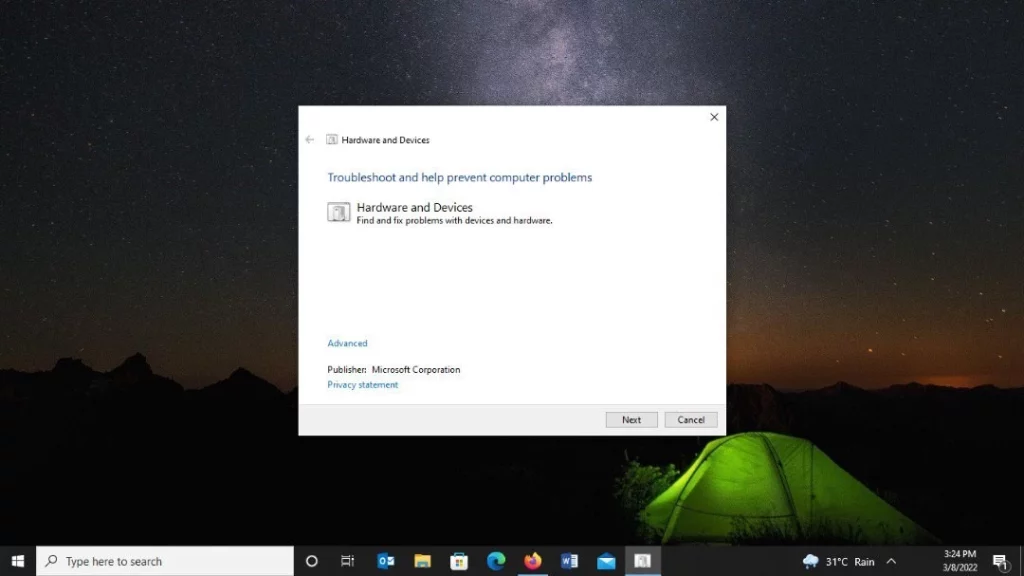
Executar o Verificador de ficheiros de Sistema
Arquivos de sistema corrompidos também pode causar a PFN Lista Corrompido erro. Use o Verificador de ficheiros de Sistema para repará-los:
- Abra o Prompt de Comando como um administrador.
- Digite
sfc /scannowe pressione Enter. - Aguarde o scan para concluir e reinicie o computador.
Redefinir O Seu Sistema Operacional
Se nenhuma das opções acima correções trabalho, redefinindo o Windows pode resolver o problema. Esta opção reinstala o Windows, permitindo que você mantenha ou exclua arquivos pessoais:
- Abrir as Definições > Update & Segurança > a Recuperação.
- Em Reset este PC, clique em Começar.
- Siga as instruções para reiniciar seu sistema.
Perguntas frequentes
O que pode ter causado a PFN Lista Corrompido erro?
As causas mais comuns são problemas de driver, falha de hardware, e a corrupção do sistema de arquivos.
Posso corrigir o PFN_LIST_CORRUPT erro me manualmente?
Sim, você mesmo pode-siga os métodos fornecidos neste write-up para corrigir o problema sem tomar nenhuma ajuda de profissionais.
Será que vou ter que substituir a minha unidade de disco rígido devido a este erro?
Não, nem sempre. Primeiro, tente executar ferramentas como o CHKDSK. Estas ferramentas vão procurar erros e repará-los. Se a unidade estiver danificado, a substituição pode ser necessária.
Irá repor meu PC apagar meus arquivos?
Você pode optar por manter seus arquivos pessoais durante o processo de reposição, mas todos os aplicativos instalados serão removidos.
É driver de atualização necessários para resolver este erro?
Sim, drivers desatualizados ou incompatíveis são uma das principais causas da pfn_list_corrupt de erro, e a renovação deles é realmente muito importante.






