Windows 11 é ultra moderno sistema operacional da Microsoft que foi lançado no final de 2020 e dispõe de uma interface de usuário atualizada juntamente com um ambiente mais seguro. Enquanto muitas pessoas queriam atualizar a ele, infelizmente, muitos correram para problemas de compatibilidade. O problema comum de se encontra é o ‘Este PC Podet Executar o Windows 11de erro’, que não permite que o usuário para instalá-lo. Antes de tentar corrigir este erro, let’s ver rapidamente o que o Windows 11 tem na loja.
Windows 11: O Que Sabemos Até Agora
Queé exatamente o que o Windows 11: uma nova interface, melhor multitarefa, e uma série de melhorias que tornam o sistema operacional muito mais útil e produtivo. Mas ele também gera expectativas de hardware, e muitos estavam decepcionados pelo ‘Este PC podet executar o Windows 11 de erro’.
Um erro, muitas vezes surge quando tentar instalar o Windows 11 através do PC Health Check ferramenta ou durante uma tentativa de atualização. Saber apenas o que este erro é e como ele pode ser resolvido é importante, pois, basicamente, decide o destino de sua próxima etapa da instalação.
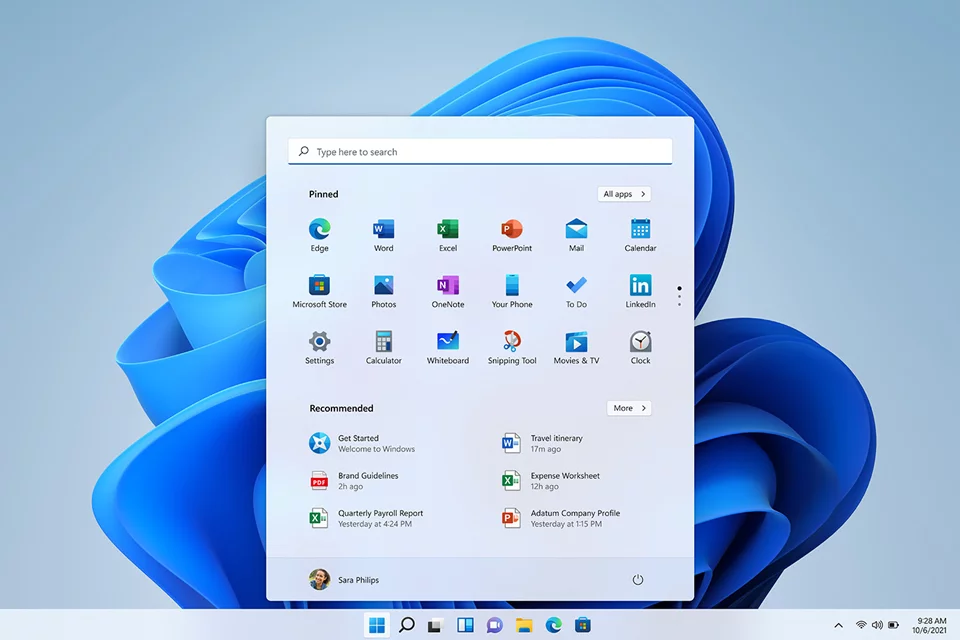
O que Faz com que ‘Este computador não pode executar o Windows 11 de Erro’?
O mais freqüente, responsável por esse erro, no entanto, é que o seu hardware não atender a algumas limite definido pelo Windows 11. Destes, dois requisitos ressaltar que parecem estar por trás da mensagem com mais freqüência: TPM 2.0 (Trusted Platform Module) e Secure Boot. Outros fatores que contribuiram para incluir drivers desatualizados ou tentando fazer uma instalação sem suporte a dispositivos.
TPM e Secure Boot: Uma Visão geral
TPM 2.0 é projetado para fazer a criptografia de dados mais forte e a integridade do sistema melhor para muitos processadores modernos. Seguro de Inicialização faz com que o seu dispositivo de segurança, quando apenas um software confiável é a execução por meio de arrancar fase. Ambos são cruciais para o Windows 11 de instalação, mas pode ser desligado em qualquer dispositivo para produzir o ‘PC podet executar o Windows 11’ mensagem de erro.
Ficar ‘Este computador não pode executar o Windows 11 de Erro’? Aqui São Correções Que Você Deve Tentar
1. Verifique Se Seu computador Atende os Requisitos Mínimos do Sistema
O computador tem de estar acima dos requisitos mínimos para a instalação do Windows 11, ou seja, um processador com suporte, pelo menos 4GB de RAM, 64 GB de armazenamento, e um DirectX 12-capaz de GPU. Para explicar em detalhes, siga as instruções abaixo, usando a documentação oficial sobre como verificar se o seu hardware está na lista.
2. Verifique Se o Seu Dispositivo Suporta TPM 2.0 e o Secure Boot
Se o PC Health Checker diz que TPM não está habilitado no seu computador, éuma boa idéia para verificar ques correta. Para confirmar que:
- Pressione Windows + R para abrir o Executar.
- No campo de texto, tipo de
tpm.msce pressione Enter. Isso abre o Gerenciamento do TPM janela. - Na seção de Status, observe: –
Se ele diz, ‘O TPM está pronto para usar‘, em seguida, Saúde Verificador estava errado. Para mais passos nesse sentido, você pode considerar a busca de ajuda profissional.
No caso de mensagens como ‘TPM Compatível não pode ser encontrado,’ TPM pode ser desligado. Experimente as outras soluções indicado neste manual neste caso.
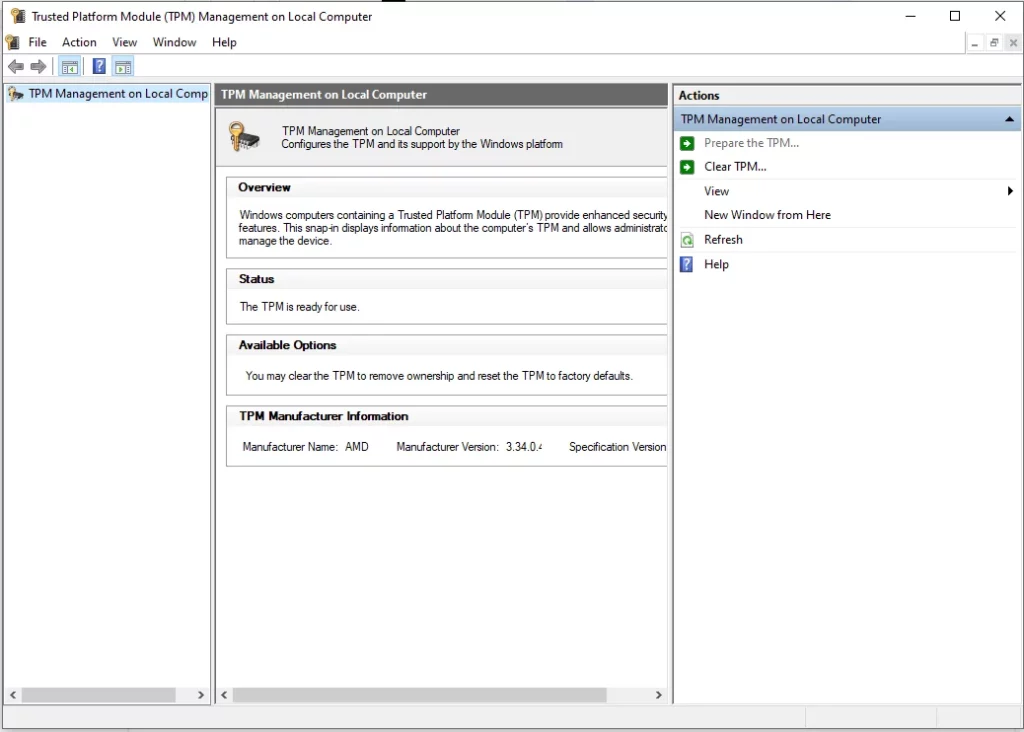
3. Ativar o TPM 2.0
Se o TPM 2.0 é suportado, mas desativada, você pode ativá-lo através de seu UEFI BIOS ou configurações.
- Reinicie seu computador; uma vez que começa a arrancar, utilizam, normalmente, F2, F10, ou DEL para entrar BIOS/UEFI.
- Vá para a Segurança ou a guia configurações Avançadas.
- Procure opções que envolvem a TPM ou de Computação Confiável.
- Ativar o TPM 2.0 e Salvar as Alterações e, em seguida, Sair.
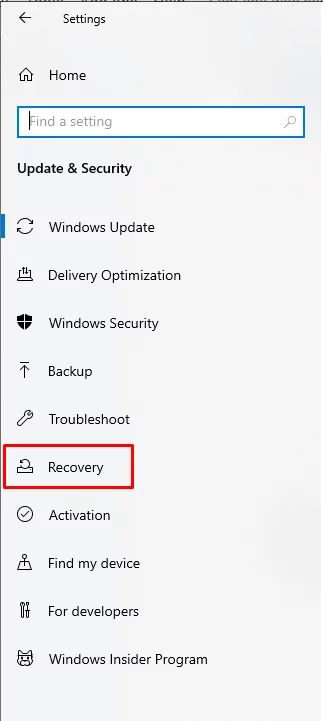
4. Activar O Secure Boot
Secure Boot também pode ser ativado através do BIOS ou firmware UEFI.
- Reinicie o seu sistema e enter BIOS/UEFI.
- Localize a Inicialização ou o menu de Segurança.
- Localize o Seguro de opção de Inicialização e ativar-lo.
- Salve as alterações e reinicie o seu dispositivo.
5. Executar uma Atualização In-Loco
Se vocêvoltar a utilizar um computador antigo e deseja atualizar para o Windows 11 apesar da limitação de seus requisitos de sistema e, em seguida, você pode querer forçar uma atualização in-loco. Aquis como:
- Desativar temporariamente o antivírus de terceiros ou aplicativos de segurança em execução no computador.
- Além disso, desligue todos os não-operacional do sistema de unidades de disco rígido, de modo a garantir que a Instalação do Windows não irá instalar os arquivos em outras unidades.
- Baixar o Windows 11 ISO. Aguarde a conclusão do download.
- Faça duplo clique no ficheiro ISO para montar. Faça duplo clique em setup.exe para começar o processo de atualização. Se for solicitado pelo Controle de Conta de Usuário (UAC), selecione Sim.
- Siga as instruções na tela até chegar a ‘Alterar o modo Como a Instalação Downloads de Atualizações’ da tela. Desmarque a opção para ajudar a melhorar a instalação e clique em Avançar.
- Quando perguntado sobre o ‘Obter Atualizações, Drivers e Recursos Opcionais’ da tela, escolha Não é de Agora, e continuar.
- Aceitar o contrato de licença (EULA) e clique em Instalar para iniciar a atualização in-loco.
- Decidir se quer manter arquivos pessoais e aplicativos, arquivos pessoais, ou remover tudo.
- Aguarde a atualização ser concluída, e, em seguida, entrar depois de acabado.
6. Use o WinPass11 Guiada Installer
Se o seu dispositivo não possui um TPM 2.0 chip ou Secure Boot, você pode ignorar esses requisitos usando o WinPass11 Guiada Installer. Veja como:
- Visite o oficial WinPass11 versão da página no seu navegador.
- Baixe a versão mais recente do instalador compatível com o seu sistema.
- Depois de baixado, clique com o botão direito do mouse no arquivo e selecione Executar como Administrador. Confirme clicando em Sim quando lhe for pedido pelo UAC.
- No WinPass11 Guiada do assistente de instalação, selecione Limpar no primeiro ecrã para remover quaisquer arquivos de instalação.
- Clique em Avançar para prosseguir, em seguida, clique em Aplicar para ignorar o Secure Boot e TPM 2.0 verifica.
- Siga as instruções na tela para ativar Dev Canal.
- Deixe o Windows 11 de iniciar a instalação. Se isso falhar, voltar para o WinPass11 assistente e selecione Substituir.
- Siga os prompts restantes para completar o Windows 11 processo de instalação.
7. Hack De Registro
Se tudo o mais falhou para você, uma alteração de registo pode permitir ultrapassar algumas limitações de instalação.
- Pressione Windows + R, digite
regedit, e pressione Enter. - Navegue até
HKEY_LOCAL_MACHINE\SYSTEM\Setup\MoSetup. - Clique com o botão direito do rato no painel da direita, selecione Novo > valor DWORD (32 bits) Valor, e o nome
AllowUpgradesWithUnsupportedTPMOrcpu. - Defina seu valor como 1 e reinicie o seu PC.
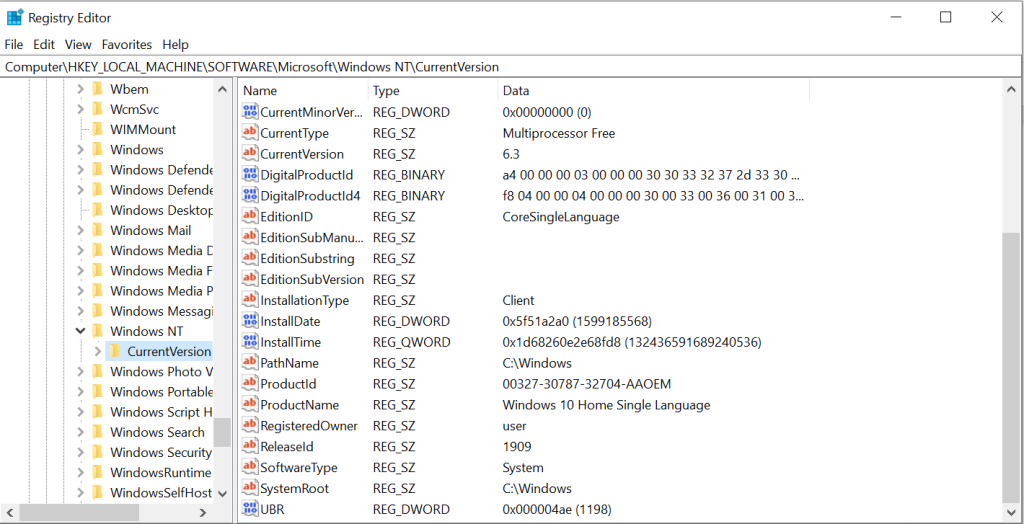
As Pessoas Também Pedir
Leia sobre os Erros do Windows:
0x0000007e Código de Erro no Windows
Como fazer o downgrade de Windows 11 para Windows 10
Repor O Windows 11 PC para os Padrões de Fábrica
Perguntas frequentes
1. Porque é que o meu PC falhar a verificação de compatibilidade para Windows 11 apesar de respeitar os requisitos básicos?
O TPM 2.0 ou Secure Boot pode ser desativado no BIOS/UEFI definições; vocêvai precisar para ativá-los.
2. O Windows pode 11 ser instalado sem TPM 2.0 e o Secure Boot?
Sim, você pode, usando a solução envolvendo o WinPass11 Guiada Installer ou um hack de registro. Que é, decididamente, não é recomendado, para melhor segurança.
3. Activar o Secure Boot Apagar meus Arquivos?
Não, o recurso de Secure Boot não irá afetar os seus dados guardados ou qualquer outro arquivo.
4. É possível que os Drivers Desatualizados podem causar uma ‘Este PC podet executar o Windows 11 de erro’?
Drivers desatualizados podem certamente causar problemas de compatibilidade; executar algo como Driver Updater irá garantir que eles estão todos atualizados.
5. Tudo bem, É seguro ignorar o Windows 11 de requisitos através de um registro de hack?
Embora eficazes, alterações de registro devem ser tratados com cuidado para não desestabilizar o sistema.





