O que é o Código de Erro 0xA00F4244?
Erro 0xA00F4244 nega seu sistema operacional do Windows a partir da detecção ou operar a câmera. A mensagem ‘podemost encontrar a sua câmera’ pode pop-up, dizendo que o driver ou problemas de permissão.
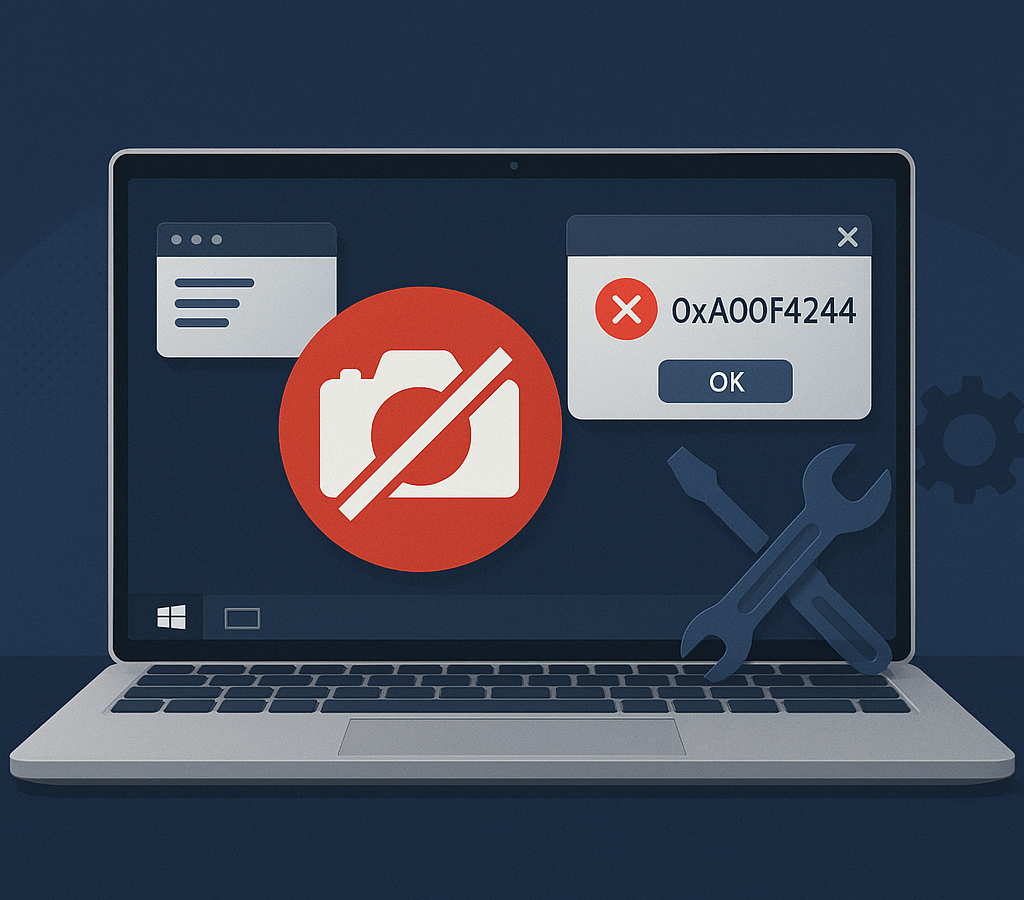
Causa básica da Câmera Código de Erro 0xA00F4244
Existem muitas causas possíveis para esse erro, incluindo:
- Desatualizados ou incompatíveis driver da câmera.
- Definições de privilégios de bloquear o acesso a sua câmera.
- Malware interferência.
- Arquivos de Sistema corrompidos ou as configurações do Registro.
Confira essas Popular de Drivers que podem ajudar a resolver o problema.
I2C ESCONDEU o driver de Dispositivo
HD Graphics 620
Lenovo Ltd. Lenovo ThinkPad Firmware do Sistema 1.0.35.0
Intel(R) Interface de Gestão do Motor #1 driver
Como Corrigir o Código de Erro 0xA00F4244
A próxima vez que você encontrar o 0xA00F4244
Solução 1: Verifique O Driver Da Câmera
Drivers de lidar com a comunicação do hardware com o Windows. Imperfeito ou desatualizados driver da câmera pode estar causando o problema.
- Clique com o botão direito do mouse no menu Iniciar e abra o Gerenciador de Dispositivos.
- Em Dispositivos de Imagem, a câmera deve ser listados; clique com o botão direito do mouse e escolha Atualizar Driver.
- Caso contrário, se a atualização não funcionar você pode querer reverter o driver selecionando sob a guia Driver reverter Driver. Em seguida, reinicie o computador depois.
Observe que o processo de atualização dos drivers de dispositivo que não é fácil. Muitas vezes, os utilizadores detectar problemas de compatibilidade depois de descarregado e instalado um driver porque ele não é compatível com a configuração de hardware do computador.
Assim, sua melhor opção é usar um terceiro Outbyte Driver Updater. Com ele, você pode simplesmente automatizar o processo e a atualização ou correção desatualizados ou quebrados drivers de câmera.
Solução 2: Executar A App Store Resolução De Problemas
Se o aplicativo da Câmera em si está causando o erro, execute a solução de problemas de Aplicativos da Windows Store.
- Para fazer isso, vá para Configurações > Atualização & Segurança > Solucionar problemas.
- Role para baixo e clique em Aplicativos da Windows Store > Executar a solução de problemas.
- Reinicie o seu PC se as correções foram aplicadas.
Solução 3: Executar a Verificação de Vírus no Seu Computador
Malware pode controlar a sua câmera. Executar uma varredura completa para remover as ameaças.
- O lançamento do Windows Defendere, em seguida, clique em Vírus & proteção contra ameaças.
- Clique em Executar uma verificação Completa ou, se necessário, o uso de verificação Offline ainda, para uma mais profunda análise.
Solução 4: Ajustar O Seu Registo Do Windows
Fazer alterações ao seu registo pode corrigir certos câmara de problemas, mas faça isso com cuidado.
- Abra o Editor do Registro digitando
regeditna barra de pesquisa. - Navegue para:
HKEY_LOCAL_MACHINE\SOFTWARE\Microsoft\Windows Media Foundation\Platform - Adicione um novo valor DWORD (32 bits) Valor e o nome EnableFrameServerMode. Defina seu valor como 0.
- Salve as alterações e reinicie o computador.
Solução 5: Livre O Espaço Do Sistema
Liberar espaço em disco se o seu sistema está em execução fora de uso de recursos. Você pode fazer isso manualmente, eliminando arquivos inúteis ou por qualquer ferramenta de terceiros, como Outbyte PC Repair, que irá limpar o seu sistema e fazer o desempenho do seu sistema, melhor.
Solução 6: Redefinir o Aplicativo da Câmera
Repor o aplicativo apaga dados e classifica as falhas. Vá para Configurações > Aplicativos > Aplicativos & recursos. Encontrar Câmara app, clique em opções Avançadase, em seguida, clique em Redefinir.
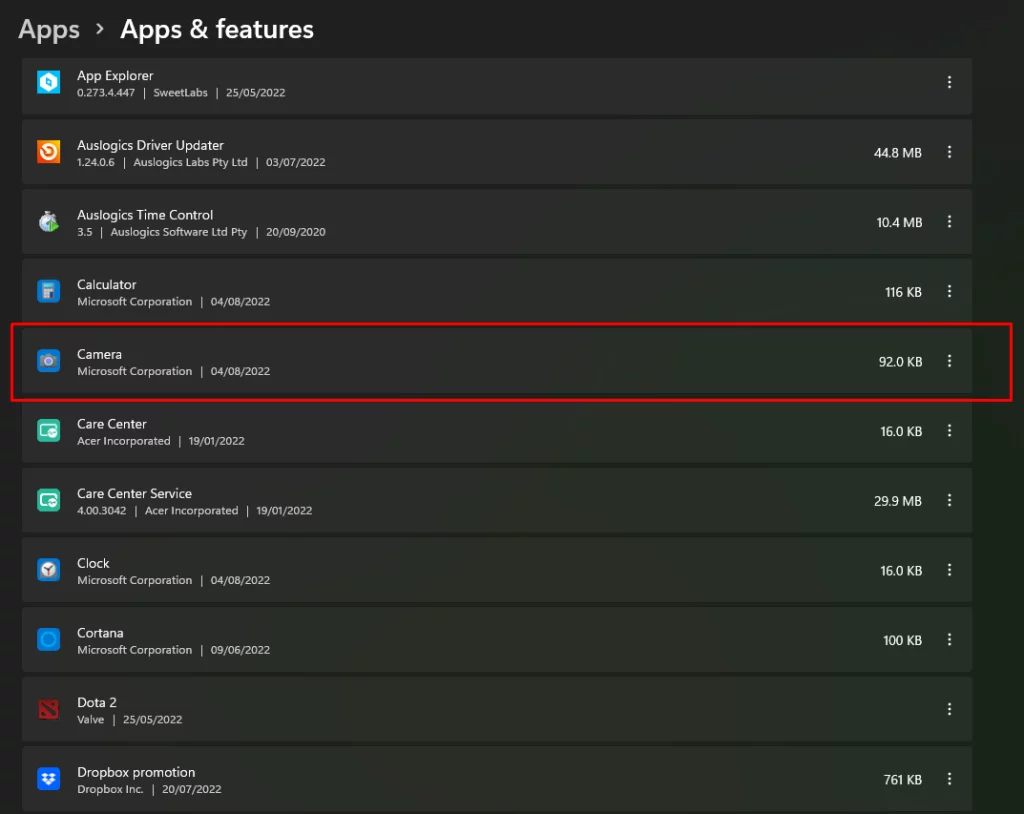
Solução 7: Reparar O Microsoft Store
Às vezes as questões são relacionadas com a Loja da Microsoft, e reparar você iria ficar livrar do erro.
- Abra o Prompt de Comando como um administrador.
- Execute estes comandos:
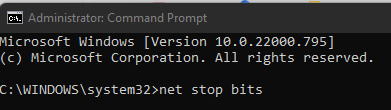
net stop bits
net stop wuauserv
net stop appidsvc
net stop cryptsvc
Del “%ALLUSERSPROFILE%\Application Data\Microsoft\Network\Downloader\*.*”rmdir %systemroot%\SoftwareDistribution /S /Q
rmdir %systemroot%\system32\catroot2 /S /Q
exe /s atl.dll
exe /s urlmon.dll
exe /s mshtml.dll
netsh winsock reset
netsh winsock reset proxy
net start bits
net start wuauserv
net start appidsvc
net start cryptsvc
Solução 8: Verifique As Configurações De Privacidade
Às vezes, as configurações de privacidade que você tenha configurado pode obstruir o acesso à câmara para apps. Navegue até Configurações > Privacidade > Câmara. Ativar a alternância para permitir que os aplicativos de acesso da câmera.
Solução 9: Uso De Terceiros Aplicativo Da Câmera
Se o padrão não funcionar, em seguida, fazer download de qualquer outro aplicativo de Câmera disponível no Microsoft Store. Normalmente, isso corrige problemas relacionados com o sistema.
Leia sobre os Erros do Windows:
Como Corrigir CSC.exe Erro de Aplicativo no Windows 10/11
Como Corrigir o Código de Erro do Windows 0x80190001?
Perguntas Frequentes
Porque é que a minha câmera não detectado?
Drivers desatualizados ou configurações de privacidade podem bloquear a câmera.
Como faço para corrigir o código de erro 0xA00F4244?
Verifique os drivers, reinicie a Câmera do aplicativo, ou ajustar as configurações de privacidade.
Malware pode causar erros câmera?
Sim, malware pode interferir com as funções da câmera. Executar uma varredura para verificar.
O que acontece se redefinindo o aplicativo não ajuda?
Tente reinstalar o aplicativo ou usar um aplicativo de câmera.





