De Modo Kernel de Corrupção de Heap é um dos frustrante BSOD problemas para o Windows 10 e o Windows 11 usuários, arruinando o seu fluxo de trabalho. Estes tipos de erros geralmente indicar algum tipo de problema com os drivers do sistema, problemas de hardware, ou conflitos de software. É, portanto, muito importante para descobrir o que exatamente faz com que este erro e remova-a para recuperar a estabilidade do sistema. Agora, vamoss veja o que esse erro é tudo sobre, por que esses tipos de erros ocorrem, e como eles podem ser efetivamente reparado.
O que É o Windows 10/11 Tela Azul de Modo Kernel de Corrupção de Heap?
De Modo Kernel de Corrupção de Heap é uma BSOD em que alguns operação vai para fora de seus limites dentro do Windows em modo kernel, responsável pela manipulação do hardware e do processo de manipulação. Ele ocorre quando qualquer processo de danificar a parte de utilização de memória, chamado de pilha utilizada pelo kernel. Se tal corrupção acontece, ela só vai desligar o sistema para não permitir mais danos devido a que um BSOD ocorre.
Isso pode acontecer em momentos aleatórios ou durante o evento visões, tais como jogos, renderização de vídeos, ou até mesmo extremo de multitarefas. Assim, levando a falhas do sistema e reinicia.
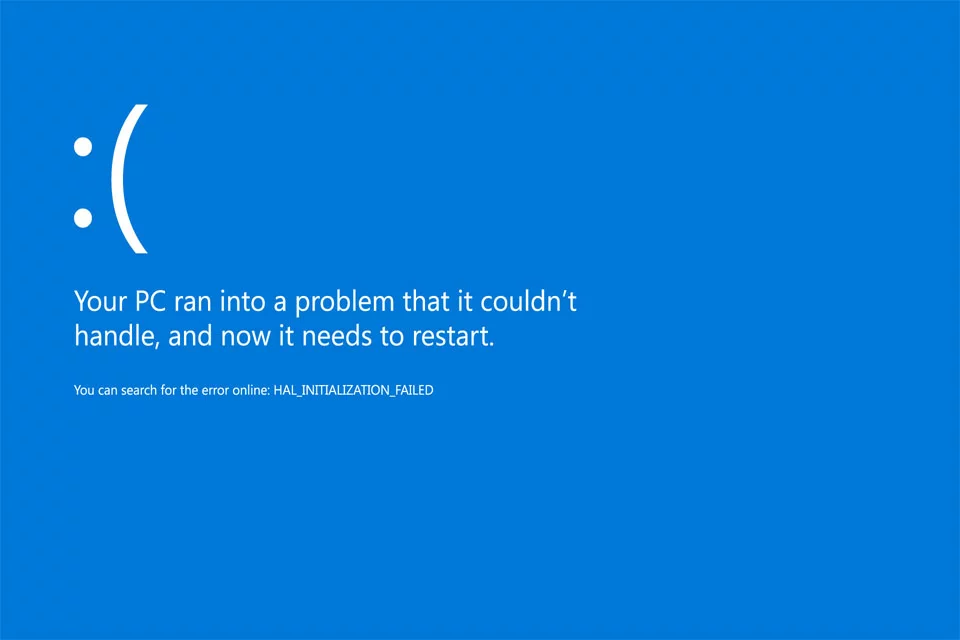
O que Faz com que o Modo de Kernel de Corrupção de Heap de Tela Azul no Windows 10/11?
As causas para a corrupção de pilha do kernel são:
- Incompatível ou Corrompido Drivers: O GPU drivers ou drivers do sistema corrompido ou desatualizado.
- Problemas de Hardware: memória RAM, uma falha na GPU, e outros componentes causar corrupção de memória.
- Overclocking: a Maioria dos sistemas não pode continuar executando os componentes em altas freqüências de clock do que o recomendado.
- Conflito de Software: Quando diferentes programas e malware conflito com um do outro, causando assim um acidente de processos em execução no sistema.
- As Atualizações do Windows: às Vezes, as atualizações podem causar problemas de incompatibilidade para apresentar-se através deste erro.
O conhecimento dessas causas identifica e reduz o problema específico que podem estar a afectar o seu sistema.
Leia sobre outros Erros comuns do Windows:
DRIVER_POWER_STATE_FAILURE BSOD erro
PAGE_FAULT_IN_NONPAGED_AREA Erro
Como Corrigir o Modo de Kernel de Corrupção de Heap do BSOD no Windows 10/11
Comece por identificar a causa provável do erro e da aplicação das seguintes soluções:
Método 1: Inicializar o Windows 10/11 em Modo de Segurança
Se você não conseguir acessar o Windows devido a tela azul de erro, você precisará inicializar em Modo de Segurança. Este modo é executado apenas os programas essenciais e serviços, prevenção de conflitos causados por aplicações de terceiros.
Para entrar no Modo de Segurança:
- Mantenha o botão de Alimentação durante 5 segundos para desligar o computador.
- Repita este processo 2-3 vezes até que a Preparação de Reparo Automático, aparece a tela.
- Deixe o sistema a encontrar o problema e clique em opções Avançadas.
- Ir para Solucionar > opções Avançadas > Configurações de Inicialização e clique em Reiniciar.
- Depois que o computador for reiniciado, Pressione F5 para Modo de Segurança com Rede.
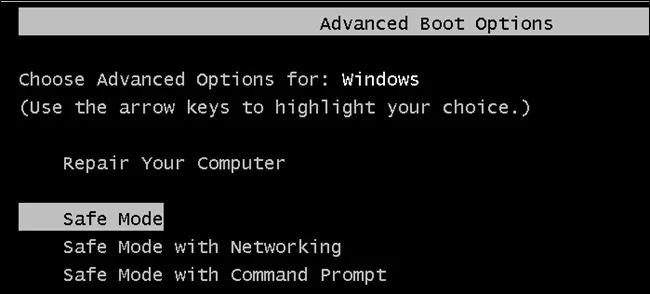
Ativar o Modo Seguro com Rede aberta de acesso à internet que será útil durante a resolução de problemas adicionais ou o download de correções.
Método 2: Reverter Os Drivers Da Placa Gráfica
Bem, isso é feito facilmente no caso, é um recentemente actualizada do driver de gráficos-que é, irá reverter para a versão anterior. Aquis como:
- Pressione Windows + R para abrir o Executar, digite
devmgmt.msce prima OK. Agora, no Gerenciador de Dispositivos, clique duas vezes em adaptadores de vídeo para expandir a lista. - Clique com o botão direito do rato a placa gráfica e, em seguida, selecione Propriedades. Agora, vá para a Guia Driver e, em seguida, clique em recuperar Driver.
- Se a opção estiver esmaecida: nesse caso, isso significaria que o anterior, o driver disponível para reverter. Caso contrário, siga outros métodos.
- Escolha uma razão para reversão, em seguida, clique em Sim.
- Reinicie o seu computador para o efeito de alterações.
Após a reversão de driver, verifique se o Modo de Kernel Corrupção de Heap de erro foi resolvido ou não. Se não, continue com outro método de solução de problemas abaixo.
Método 3: Atualizar ou Reinstalar Drivers
Muitas vezes, isso é devido ao danificado ou desactualizado GPU drivers. Executar através do Gestor de Dispositivos para verificar se há atualizações ou reinstalar os drivers. Determinadas ferramentas como Outbyte Driver Updater certifique-se de que os drivers são atualizados e compatíveis com o Windows 11.
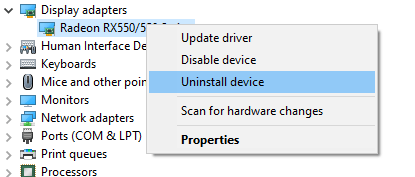
Em nossa biblioteca de Driver, você pode encontrar o mais adequado GPU drivers para seu sistema operacional e um pequeno guia sobre como instalá-lo.
Read also about other popular Graphic cards Drivers:
Método 4: Verificar a Placa de vídeo para Problemas
Desde os drivers de vídeo são uma das principais causas deste erro, verificar se não há qualquer problema com a sua placa gráfica é essencial. Percorrer os seguintes passos para descobrir e corrigir possíveis problemas:
- Pressione Win + R teclas de atalho para abrir a caixa de diálogo Executar.
- Tipo
devmgmt.msce pressione Enter ou clique em OK. - Clique em Gerenciador de Dispositivos e expandir a Adaptadores de vídeo para ver sua placa gráfica.
- Clique com o botão direito do mouse sobre a placa de vídeo, a atualização do driver.
- Em seguida, o Windows irá procurar automaticamente para qualquer atualização disponível, faça o download e instalá-lo.
No caso de actualizações não foram encontrados, ou existe algum erro em qualquer ponto no tempo, ir para o fabricante do seusite e baixar manualmente o driver mais recente para a placa gráfica.
Depois de atualizar o driver, reinicie o computador e verifique se o erro está desaparecido.
Método 5: Usar O Gerenciador De Verificação De Driver
Gerenciador de verificação de Driver é uma ferramenta que pode ser empregada em encontrar os drivers problemáticos fazendo com que este Modo de Kernel Corrupção de Heap de erro no Windows 10/11. Aquis como:
- Execute O Administrador Do Windows PowerShell.
- Tipo do
verificadorde e prima Enter para iniciar o Gerenciador de verificação de Driver. - No Verificador de janela, selecione Criar Configurações Padrão e clique em Avançar.
- Seleccionar Automaticamente todos os drivers instalados no computador e clique em Concluir.
- Reinicie o computador quando lhe for pedido para permitir que a ferramenta de verificação de drivers corrompidos ou desatualizados.
Após a reinicialização, o Windows irá listar todos os drivers com erros. Atualização, reverter, ou reinstalar esses drivers para resolver o problema.
Método 6: Usar o Windows BSOD resolução de problemas (Para versões do Windows anteriores ao 1809)
A Tela Azul de resolução de problemas de diagnósticos e correções de hardware, drivers, memória e um monte de outros problemas. Você ganhou’t tem acesso a ele, se vocêvoltar a executar o Windows versão 10 1809 ou mais tarde, mas se vocêvoltar a usar uma versão anterior, você pode disparar a ferramenta:
- Abra O Painel De Controle > Solução De Problemas
- Clique em Exibir todos no menu do lado esquerdo
- Clique com o botão direito do rato Tela Azul > Executar como administrador
- Clique em Avançadas > marque a caixa de seleção Aplicar reparos automaticamente > Avançar.
Ele agora se abre a resolução de problemas para encontrar quaisquer problemas relacionados com a tela azul. Se encontrar algum, vá seguindo os comandos na tela para resolvê-los.
Consulte oapoio de página intitulada ‘Solucionar problemas de erros de tela azul,’ para as versões mais recentes do Windows.
Método 7: Utilizar A Ferramenta De Diagnóstico De Memória Do Windows
O Diagnóstico de Memória do Windows ferramenta de verificação de problemas em seu computador com a memória RAM. Para fazer isso, siga estas ações abaixo:
- Pressione Windows + R e abrir a caixa de diálogo Executar.
- No campo, escreva em
mdsched.exee prima Enter. - Clique em Reiniciar agora e verificar se há problemas (recomendado) para executar o teste imediatamente, e Verificar se há problemas na próxima vez que eu iniciar o meu computador para agendá-la.
- Guarde o seu trabalho porque a ferramenta irá reiniciar seu PC imediatamente escolhendo Imediata reiniciar.
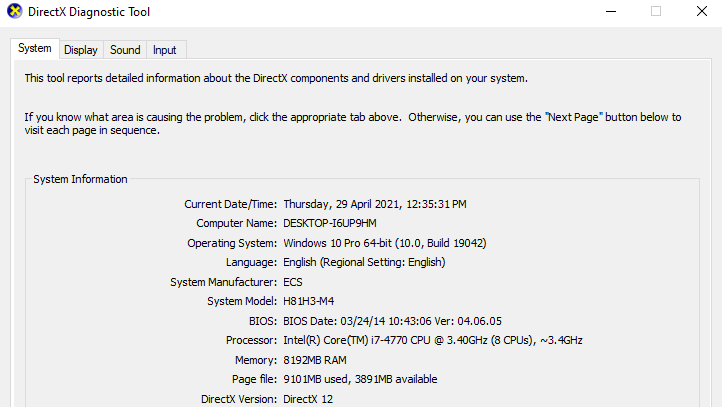
Quando a ferramenta terminar a execução, você verá o número de passes com a porcentagem concluída. Se, depois de todo esse processo, nãot mostrar os erros, em seguida, sua memória RAM é OK, caso contrário, é necessário considerar a substituição de RAM ou contacte o fabricante do hardware para obter mais suporte.
Método 8: Reparação De Arquivos De Sistema Corrompidos
Arquivos de sistema corrompidos podem causar que o Kernel Modo Corrupção de Heap de erro. Para reparar estes, usar as duas ferramentas a seguir:
1. Verificador de ficheiros de sistema (SFC)
- Pressione Windows + R, digite
cmd, e pressione Ctrl + Shift + Enter para abrir o Prompt de Comando como administrador. - Digite
sfc /scannowe pressione Enter. O SFC ferramenta irá procurar corrompido ou faltando arquivos do sistema e reparar ou substituir. Uma vez ques feito, reinicie o computador para aplicar as alterações.
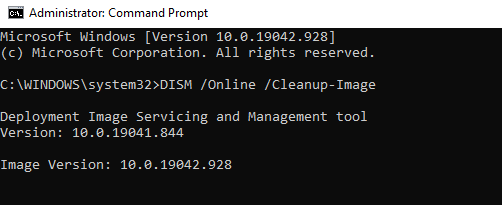
2. Ferramenta DISM
Se o acima nãofuncionar, em seguida, implementar a ferramenta DISM, que é curto para Manutenção de Imagens de Implantação e Gestão:
- Faça o acima para abrir o Prompt de Comando como um administrador.
- Na linha que diz, Digite o seguinte comando:
dism.exe /online /cleanup-image /restorehealth, prima Enter. - Em seguida, ele irá começar a procurar por problemas no sistema que ele sabe que pode identificar e corrige-as.
- Uma vez ques feito, reinicie o computador para encontrar o erro desapareceu.
Método 9: Resolver Conflitos De Software
Conflitos de Software pode causar que o Kernel Modo Corrupção de Heap de erro, especialmente após a instalação de novos aplicativos ou a execução de determinados programas, como jogos. Para resolver estes conflitos envolve a identificação e a gestão de software problemático.
Verificação de Conflitos de Software
Feche programas desnecessários e processos de plano de fundo para ver se o erro persiste:
- Pressione Windows + X e selecione Gerenciador de Tarefas.
- Sob a guia Processos, selecione um programa e clique em Finalizar Tarefa para fechar. Guarde o seu trabalho primeiro, se necessário.
- Evitar o fechamento de programas desconhecidos, pois eles podem ser processos de sistema críticos.
Se o erro persistir, é provável que não foi causada por conflitos de software. Se ele parar, recentemente fechado programa é provavelmente a causa.
Identificar Problemáticas Programas
Para acompanhar o programa em conflito:
- Reinicie cada programa, um por um, e esperar para ver se o erro aparece novamente.
- Se o erro acontece, este último programa é reiniciado, provavelmente, a causa.
Deixe a suspeita de programa abrir, se necessário, e recriar os passos com outros aplicativos para ver se há um conflito.
Gerir programas em conflito
Ao identificar o problema, é possível
1.De janeiro-a priorização do Programa
- Pressione Windows + R, digite
taskmgr, e prima Enter. - Abra o Gerenciador de Tarefas e, em seguida, Detalhes, procure o programa, clique com o botão direito do mouse sobre ele.
- Clique Em Definir Prioridade > Baixo.
- Evitar mudanças de prioridades para o sistema de processos críticos.
2. Desativar o Programa
- Abra o Gerenciador de Tarefas e finalizar a tarefa para o programa.
- Impedir que ele seja iniciado com o Windows:
- Pressione Windows + R, digite
msconfige tecle Enter. - Na guia Inicialização, clique em Abrir o Gerenciador de Tarefas, selecione o programa e clique em Desativar.
3. Desinstalar o Programa
- Pressione Windows + R, digite
appwiz.cpl, e pressione Enter. - Em Programas e Recursos, clique no programa e, em seguida, clique em Desinstalar.
Depois de administrar o programa em conflito, reinicie o computador para ver se o erro foi resolvido. Se o problema persistir, considere a possibilidade de tentar correções adicionais.
Método 10: Verificar Problemas de Hardware, Incluindo Sobreaquecimento
Problemas de Hardware, incluindo o sobreaquecimento pode causar que o Kernel Modo Corrupção de Heap de erro. Diagnosticar esses problemas podem exigir a necessidade de desmontar o computador para inspecionar os componentes, tais como CPU, memória RAM, GPU. Se você não estiver familiarizado com a solução de problemas de hardware, é melhor procurar a ajuda de um técnico.
Se nenhum problema no hardware foi encontrado, ou se existia um problema, mas o erro persistiu, você terá que reinstalar o Windows.
Método 11: Reiniciar ou Reinstalar o Windows
Se outras correções não funcionou, reiniciar ou reinstalar o Windows pode resolver erros teimosos.
Repor O Windows
Repor retorna seu computador para seu estado padrão, remover aplicativos instalados, mas permitindo que você mantenha ou exclua arquivos pessoais. Veja como redefinir:
- Abra as Configurações e vá para a Atualização de Segurança & proteção > Recuperação.
- Em Inicialização Avançada, clique em Reiniciar Agora.
- Selecione resolução de problemas > Redefinir esse PC > Remover tudo.
- Se solicitado, insira a mídia de instalação do Windows.
- Escolha se deseja remover arquivos de todas as unidades ou apenas a unidade do Windows.
- Selecione Apenas remover os ficheiros para uma reposição rápida ou Completamente limpo o disco para um mais seguro apagar.
- Clique em Reset para iniciar o processo. Uma vez concluída, siga as instruções na tela para configurar seu computador.
Limpe A Instalação Do Windows
Uma instalação limpa apaga tudo na unidade do sistema, exigindo um USB ou DVD de instalação. Passos para executar uma instalação limpa:
- Criar uma mídia de instalação usando o Microsoft Media Ferramenta de Criação.
- Insira o suporte de dados e reinicie o computador.
- Acessar o Menu de Inicialização pressionando a tecla apropriada (por exemplo, F12 para a Dell, F9 para HP).
- Selecionar a mídia de instalação arrancar. Siga os prompts de instalação, selecionar a opção Personalizada, quando solicitado. Selecione a partição primária para instalar e continuar.
Uma vez instalado, ativar o Windows com a sua chave de produto ou executar o comando slmgr.vbs /ato através do Prompt de Comando. Tanto o Windows reset e reinstalar irá remover erros do sistema; no entanto, instalações limpas são mais profundas, particularmente onde os problemas permanecem constantes.
Perguntas frequentes
O que é um kernel em modo de corrupção de heap?
Que é a condição quando o Windows tem problemas com a memória do modo kernel, e algum tipo de processo corrompido a pilha que levaram a essa queda.
É o modo de kernel de corrupção de heap de um problema comum no Windows 11?
Sim, este erro pode ocorrer tanto no Windows 10 e 11 de semelhantes problemas com drivers ou hardware.
Como faço para corrigir o modo de kernel corrupção de pilha no meu PC?
Atualizar os drivers, olhar para problemas de hardware, e desativar o overclock. Varredura de malware e empregando Verificador de ficheiros de Sistema deve ajudar.
Poderia este erro ser resultado de uma desatualizado GPU driver?
Ultrapassada com Defeito driver de GPU é a mais generalizada razão por trás do modo de kernel de corrupção de heap do Windows 11 erros.
É a desativação de Overclocking para corrigir este problema de segurança?
Desativando o overclock, o seu sistema irá ser estabilizado, e esta é aconselhável quando overclocking tem causado instabilidade.






