La integridad del sistema es importante para que su ordenador funcione correctamente. Windows tiene una utilidad incorporada que identifica y reemplaza los archivos de sistema corruptos o faltantes. De todas las características soportadas por esta utilidad, SFC/Scannow sirve como una forma altamente efectiva de mantener su sistema operativo en salud. A continuación encontrará información sobre el uso de SFC/Scannow, la solución de problemas y otras formas de reparar archivos de sistema.
¿Qué es System File Checker?
System File Checker (SFC) es una herramienta de línea de comandos integrada en Windows, ubicada en el directorio C:\Windows\System32. Se utiliza para escanear el sistema en busca de archivos dañados o faltantes y restaurar versiones buenas de los mismos. Funciona con Windows Resource Protection (WRP), que se utiliza para proteger los archivos del sistema, las claves del registro y las carpetas críticas del sistema. Windows sustituye automáticamente los archivos protegidos que se eliminan o modifican.
Si observa que faltan archivos del sistema o que se han producido cambios no deseados tras una actualización, una ejecución de SFC es un buen paso inicial antes de probar técnicas de solución de problemas más avanzadas.
¿Qué es SFC /Scannow?
La utilidad de Windows System File Checker es una utilidad de Windows que se utiliza para escanear y reparar archivos de sistema dañados o que faltan. Ya se trate de rendimiento, caídas frecuentes o mensajes de error, para cualquier tipo de problema que muestre su ordenador, SFC puede solucionarlo todo restaurando los archivos de sistema dañados desde una copia de seguridad en caché. Ejecutar el cmd scannow es uno de los primeros pasos recomendados para solucionar una amplia gama de problemas de Windows.
Cómo ejecutar SFC /Scannow
Para utilizar el comando SFC /Scannow
- Abra el Símbolo del sistema con privilegios de administrador buscando cmd, haciendo clic con el botón derecho en el resultado y seleccionando Ejecutar como administrador.
- Escriba
sfc /scannowy pulse Intro. - Espere a que finalice el proceso. Dependiendo de su sistema y del número de archivos que se comprueben, puede tardar entre 15 y 30 minutos o más.
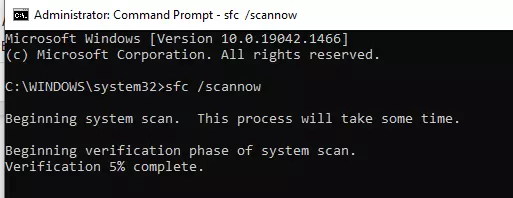
Una vez finalizado el escaneo, se mostrará uno de los tres resultados: sin violaciones de integridad, reparaciones completadas con éxito, o archivos que no pudieron ser reparados.
¿Qué pasa si SFC /Scannow falla?
Si el proceso scan sfc falla en arreglar los archivos corruptos, intente estos pasos:
- Ejecute DISM (Deployment Image Servicing and Management) con el comando:
DISM /Online /Cleanup-Image /RestoreHealth
Esto reparará la imagen de Windows y permitirá que SFC se ejecute correctamente. - Compruebe si hay problemas de hardware, ya que las unidades que fallan pueden causar una corrupción persistente.
- Reinicie su ordenador e intente ejecutar SFC de nuevo.
Si el problema no desaparece, entonces una herramienta de optimización estabilizará su sistema y solucionará problemas de rendimiento más profundos, como Outbyte PC Repair.
Cómo ejecutar SFC /Scannow en modo seguro
Si el proceso anterior no funciona, entonces ejecutar SFC en el Modo Seguro puede hacer el trabajo:
- Reinicie su ordenador y en el arranque pulse F8 o cualquiera que sea la tecla de su sistema para acceder al menú de Opciones Avanzadas de Arranque.
- Seleccione Modo Seguro con Símbolo del sistema.
- En modo seguro abra Símbolo del sistema – Escriba
sfc /scannowy pulse Intro.
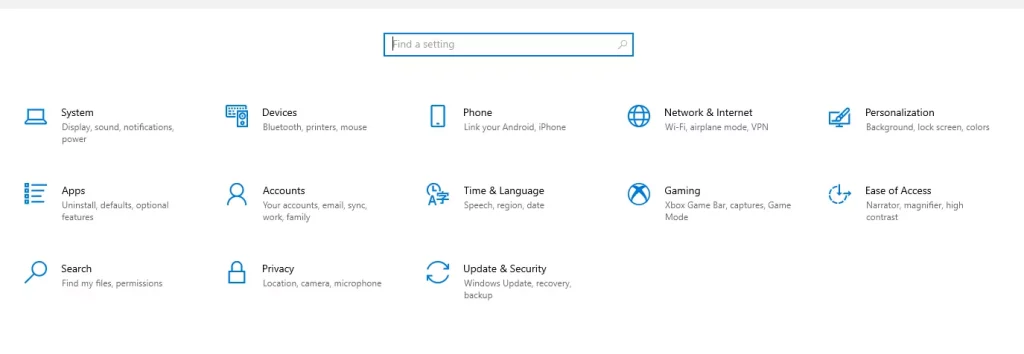
Este método garantiza una interferencia mínima de los programas en segundo plano.
Cómo comprobar el archivo de registro SFC
SFC crea un archivo de registro que proporciona detalles sobre cualquier problema reparado o no resuelto. Para acceder al registro
- Abra el Explorador de Archivos y navegue hasta
C:\Windows\Logs\CBS\CBS.log. - Abra el archivo con el Bloc de notas o cualquier editor de texto.
Busque «No se puede reparar» para identificar los archivos que SFC no pudo reparar. Utilice esta información para tomar otras medidas, como la sustitución manual.
Cómo utilizar System File Checker sin conexión
Si su sistema no arranca o necesita ejecutar SFC sin un sistema operativo en funcionamiento, puede hacerlo sin conexión:
- Cree una unidad de recuperación de Windows y arranque desde ella.
- Abra el símbolo del sistema desde las opciones de recuperación.
- Identifique la letra de la unidad de su sistema utilizando el comando diskpart.
- Ejecute
sfc /scannow /offbootdir=C:\ /offwindir=C:\Windows, sustituyendo C: por la letra de la unidad de su sistema.
Este método permite a SFC operar sin interferencia de procesos corruptos en ejecución.
¿Puede reparar archivos de sistema sin System File Checker en Windows 10/11?
Aunque SFC es la herramienta principal para reparar archivos de sistema, existen las siguientes alternativas:
- Ejecutar DISM para reparar la imagen del sistema.
- Realizar una Restauración del Sistema para volver a un punto previamente estable.
- Reinstalar Windows con sus archivos intactos, pero el entorno del sistema fresco.
Otras utilidades, como Outbyte PC Repair, permiten incluso resolver problemas de rendimiento y estabilidad sin intervención manual.
Preguntas frecuentes
¿Cuánto tarda SFC/Scannow?
Puede tardar entre 15 y 30 minutos, dependiendo de la velocidad del sistema y de la gravedad de la corrupción de los archivos.
¿Qué hago si SFC /Scannow no soluciona mi problema?
Entonces será el momento de reparar la imagen del sistema con la ayuda de la utilidad DISM o Modo Seguro, o cualquier otra utilidad de reparación como Outbyte PC Repair para obtener ayuda extra.
¿SFC /Scannow funciona en Modo Seguro?
Sí, normalmente es mucho más rápido ejecutarlo en Modo Seguro cuando se interrumpen las operaciones normales.
¿El SFC /Scannow borra archivos?
No, SFC /Scannow no borra archivos. Repara o sustituye los archivos de sistema dañados por versiones almacenadas en caché.
¿Puedo utilizar SFC en discos externos?
No, SFC está diseñado únicamente para reparar archivos de sistema de Windows, no unidades externas.




