ERR_CONNECTION_REFUSED es uno de los problemas comunes que experimentan los usuarios de Chrome mientras navegan por cualquier sitio web. Como se trata de un problema de conectividad, básicamente, esto significa que el sitio web solicitado ha rechazado la solicitud de establecer una conexión con su punto final.
¿Qué Es ERR_CONNECTION_REFUSED Error en Chrome?
Al navegar por Internet utilizando Chrome, los usuarios a veces experimentan errores de conexión. Uno de los problemas más comunes es el error «Err_Connection_Closed» o «Err_Connection_Refused», que bloquea la carga de sitios web. El problema suele producirse por una configuración incorrecta de la red o por certificados de seguridad incompatibles. Afortunadamente, existen varios métodos para solucionar el error y volver a tener acceso.
Cuando Chrome muestra «Err_Connection_Refused», el navegador no puede visitar la página web solicitada por algún motivo. Esto impide a los usuarios continuar con su actividad de navegación. Los mismos errores se producen en otros navegadores pero con mensajes diferentes. Por ejemplo:
- En Chrome, los usuarios obtienen «DNS_PROBE_FINISHED_NXDOMAIN», es decir, el dominio no existe.
- Firefox muestra «Firefox no puede establecer una conexión con el servidor en domain.com».
- Microsoft Edge muestra «Hmmm… no se puede acceder a esta página. Asegúrate de que tienes la dirección web correcta: dominio.com».
Estos mensajes no siempre son informativos, pero existen soluciones eficaces.
¿Qué Causa la ERR_CONNECTION_REFUSED Error en Chrome?
Siguientes son algunas de las causas:
- El servidor de la página web está apagado o experimentando algunos problemas.
- Incorrecta configuración de proxy están impidiendo la continuación de la conexión.
- Caché del navegador y las cookies interferir con la carga de la página.
- El sitio no está permitiendo el software antivirus o cortafuegos para pasar a través de él.
- Configuración de DNS caché o podría ser obsoleta o incorrecta.
- Defectuoso de las extensiones del navegador están interfiriendo con ella.
Si se enfrentan a otro error como Status_Access_Violation, este artículo le ayudará a averiguar qué hacer.
Cómo Arreglar ERR_CONNECTION_REFUSED Error en Chrome
Compruebe Si el Sitio Está Abajo
Si experimenta cualquier problema, primero compruebe para asegurarse de que el problema no esde t en la propia página web. Intente comprobar con herramientas de terceros como DownDetector o IsItDownRightNow si el sitio está caído. Si es así, entonces no haynada que pueda hacer, sino esperar a que se queden fijos.
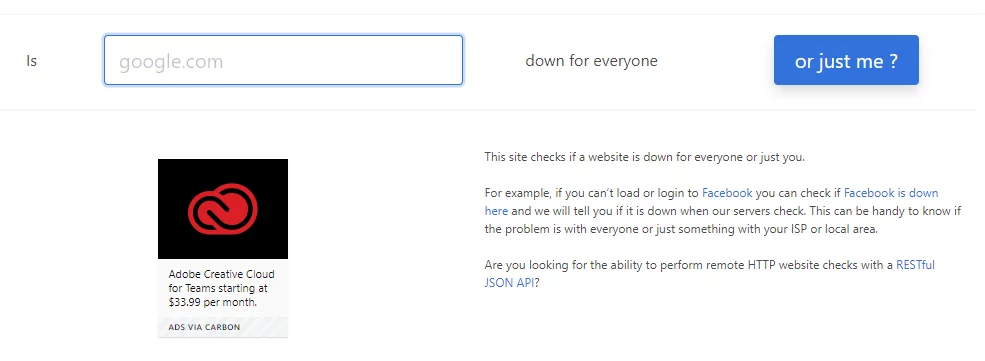
Reinicia Tu Router
Temporal de los problemas de conectividad de red son por lo general se soluciona reiniciando el router.
- Apague el router mediante la desconexión de la fuente de alimentación.
- Espere 30 segundos y vuelva a conectarlo.
- Visite el sitio web cuando el router se reinicia.
Borrar la Caché de Tu Navegador
A veces, las cookies y los archivos que se han almacenado en su navegador puede ser la razón de la mala conectividad.
- Abrir Chrome y entrar en Ajustes > Seguridad y Privacidad > Borrar Datos de Navegación.
- Cookies y Otros Datos de sitios
- Imágenes en caché y Archivos.
- Haga clic en Borrar Datos y volver a cargar la problemática sitio web.
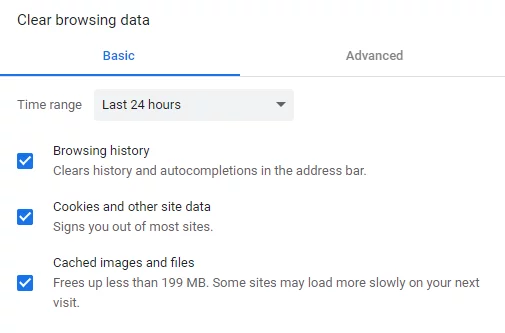
Editar La Configuración De Proxy
Incorrecta configuración de proxy puede bloquear la conexión a internet.
- Presione Win + R, a continuación, escriba en
inetcpl.cply pulse Enter. - Proceder a la ficha Conexiones y, a continuación, haga clic en Configuración de LAN.
- En Configuración, desactive la casilla que dice Usar un Servidor Proxy para Su LAN. Asegúrese de Detectar la Configuración Automáticamente está activada.
- Haga clic en ACEPTAR y reinicia Chrome.
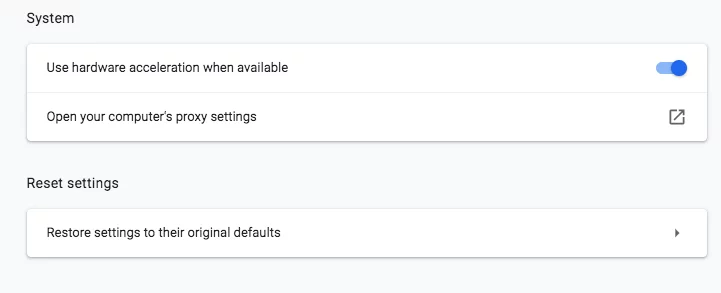
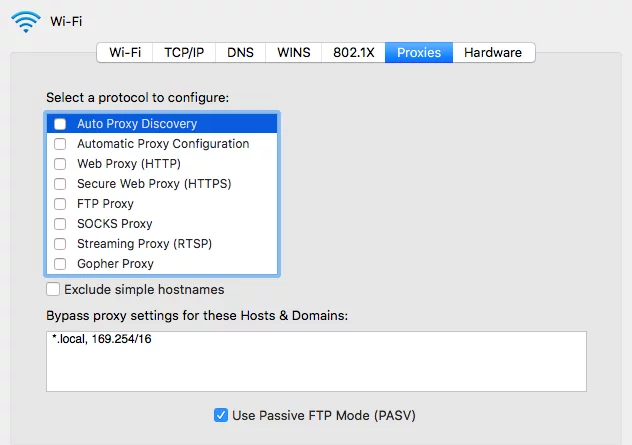
Desactivar Cortafuegos y Antivirus Temporalmente
A veces, el software de seguridad puede ser el bloqueo de un sitio seguro.
- Desactiva tu antivirus y cortafuegos temporalmente.
- Revise para ver si el problema está resuelto. Si el error desaparece, volver a tu antivirus y firewall de configuración para asegurarse de que el sitio web no está bloqueado.
- Recuerde restaurar su seguridad después de la prueba.
Claro que Su Caché de DNS
Si suena como un nuevo paso para-borrar la caché de DNS-not preocupes, essimple, y ques a menudo como ejemplo de que los problemas se solucionaran. Su sistema operativo y su navegador de tanto caché temporal de las entradas DNS para acelerar la carga de la página. Es decir, cuando estas últimas entradas en caché se vuelven obsoletos o no reflejar el estado actual de un sitio web, errores de conexión se logra.
Aquís cómo borrar la caché de DNS, dependiendo de su sistema operativo:
En Windows:
- Pulse la tecla de Windows para abrir el menú de Inicio.
- En el cuadro de búsqueda, escriba
cmdy pulse Enter para abrir el Símbolo del sistema. - Abra el Símbolo del sistema y ejecutar los siguientes comandos uno por uno, de la escritura y presione Entrar:
ipconfig /flushdnsipconfig /releaseipconfig /renew - Usted se dará cuenta, una vez hecho esto, que se ha vaciado la caché de resolución de DNS correctamente.
En macOS:
- Abra el Buscador de la barra de herramientas y haga clic en Ir > Utilidades o pulse Mayúsculas + Comando + U.
- Abra el Terminal de la carpeta Utilidades.
- Usted debe pegar el siguiente en la Terminal y, a continuación, presione Entrar:
sudo killall -HUP mDNSResponder && echo macOS Restablecimiento de la Caché de DNS - En este sistema, introduzca su contraseña de administrador, a continuación, espere a que se complete el proceso en sí.
Habiendo limpiado la caché de DNS, intente acceder al sitio web de nuevo. Si el error persiste, aún más la solución de problemas de DNS puede ser necesaria.
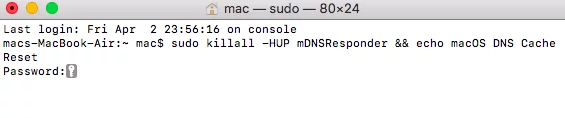
Editar Su Dirección DNS
Cambiar las DNS de un servidor de DNS públicos, como el de Google, puede resolver los problemas de conexión.
- Presione Windows + R, escriba
ncpa.cply pulse Enter. - Haga clic derecho en tu conexión de red activa y elija Propiedades.
- Seleccione Protocolo de Internet Versión 4 (TCP/IPv4) y haga clic en Propiedades.
- Seleccione Usar las Siguientes Direcciones de Servidor DNS e introduzca el siguiente:
- Servidor DNS preferido: 8.8.8.8
- Servidor DNS alternativo: 8.8.4.4
- Haga clic en ACEPTAR y reinicie el equipo.
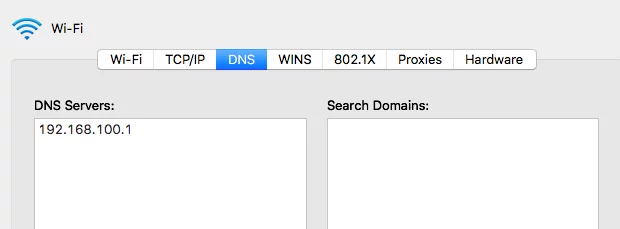
Desactivar En Su Navegador Chrome Extensiones
Defectuoso extensiones pueden interferir con la navegación. Abrir Chrome y vaya a Configuración > Extensiones. Voltear la conmuta de off para desactivar todas las extensiones. Reiniciar Chrome y probar el sitio web. Una vez que se carga, inicio reenabling tus extensiones una a una para determinar cuál es el culpable.
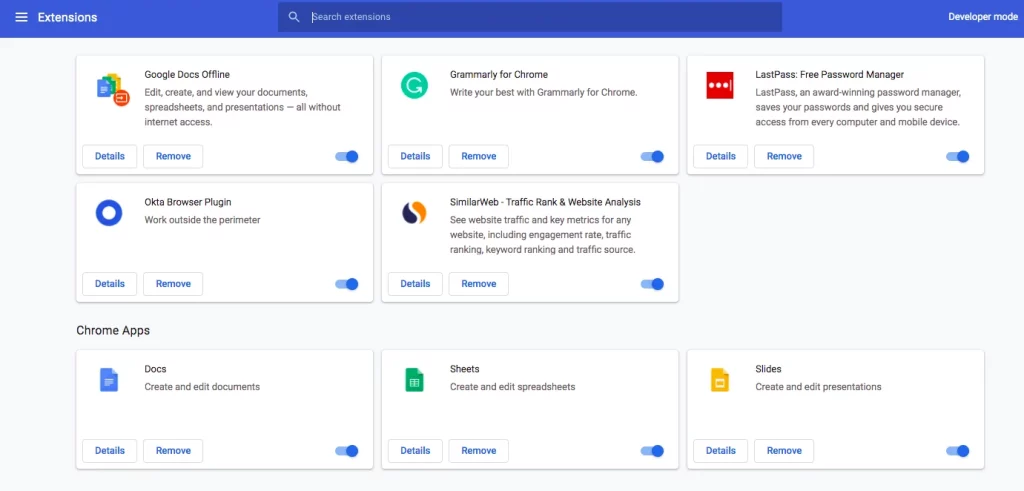
Vuelva a instalar el Navegador Chrome
Si ninguno de los métodos anteriores funciona, considere la posibilidad de reinstalar Chrome para resolver los posibles problemas del navegador.
- Vaya a Configuración > Aplicaciones > Aplicaciones Instaladas, y desinstalar Chrome; o, en versiones más antiguas de Windows: panel de control > Programas y Características.
- Ir a la Chrome web y descargar la versión más reciente.
- Instalar Chrome y ver si el problema ha desaparecido.
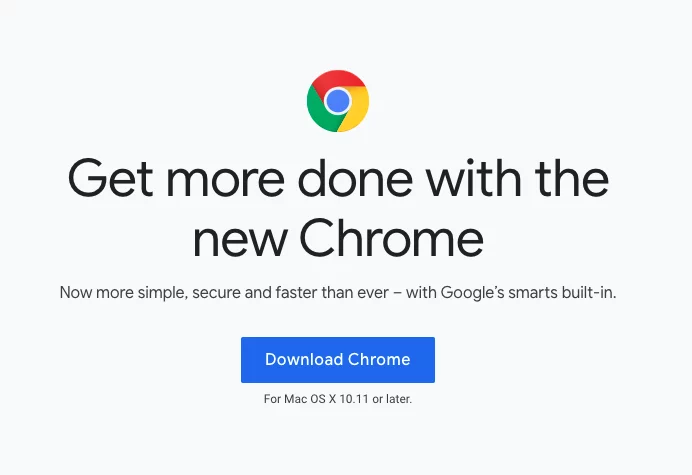
Preguntas frecuentes
1. ¿Qué ERR_CONNECTION_REFUSED significa en Chrome?
Este error indica que el Chrome no se pudo conectar al servidor del sitio web. Puede ser causada por problemas con el servidor, problemas de red, o la configuración del navegador.
2. ¿Cómo puedo borrar mi memoria caché de DNS?
Abra el Símbolo del sistema como administrador, escriba ipconfig /flushdnsy pulsa Intro.
3. ¿Puede extensiones causa ERR_CONNECTION_REFUSED?
Sí, una enfermedad o conflicto de la extensión del navegador que puede causar la desconexión, a continuación, dar este error.
4. ¿Debo totalmente apague el firewall o el antivirus?
No, deshabilitar temporalmente para propósitos de prueba solamente. Cuando la prueba ha terminado, la habilita para la protección de su sistema.
5. ¿Supongamos que todas las correcciones no funciona, qué se supone que tengo que hacer?
Si el problema persiste después de probar todas las soluciones, por favor póngase en contacto con su proveedor de servicios de internet.






