Si Windows 10/11 no funciona correctamente, la causa puede ser la falta de archivos o archivos dañados. Esta guía explica cómo reparar el sistema utilizando los comandos DISM (Deployment Image Servicing and Management) y SFC (System File Checker). DISM es muy útil en la solución de problemas de imágenes de sistema para entornos de recuperación y configuración. En caso de que exista una imagen de recuperación disponible localmente, esta gran utilidad puede resolver sistemáticamente problemas generales de los sistemas.
Ejecuta SFC, que sustituye los archivos del sistema dañados o que faltan y que no se pueden recuperar utilizando la imagen de recuperación para problemas de arranque, problemas de rendimiento y otros errores. En este artículo de Outbyte, veremos cómo podemos utilizar DISM /Online /Cleanup-Image /ScanHealth y otros comandos clave en un esfuerzo por intentar restaurar tu gadget.
¿Qué es la DISM /Online /Cleanup-Image /ScanHealth?
La DISM /Online /Cleanup-Image /ScanHealth comando va a escanear su sistema de imagen por corrupción, pero ganót hacer las reparaciones. Más o menos, esta es una avanzada herramienta de diagnóstico que sirve para comprobar el estado de la imagen de Windows. Usted necesitará sobre todo si usted tiene problemas con los archivos del sistema y/o actualizaciones.
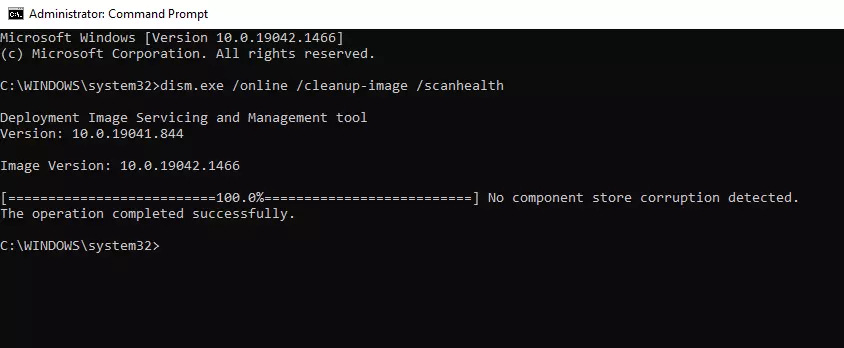
Cuando Usar DISM
Si su equipo está teniendo problemas de inicio, los problemas de rendimiento, o errores inesperados, la primera herramienta para probar es Comprobador de Archivos de Sistema (sfc /scannow). Analiza en busca de archivos perdidos o dañados y los sustituye. DISM es especialmente útil para:
- La gestión de las características de la imagen de Windows mediante la comprobación de los componentes, controladores, actualizaciones o aplicaciones que constituyen la imagen.
- El servicio de la imagen mediante la adición o eliminación de controladores, la activación o desactivación de su cuenta, o actualizar a una edición superior de Windows.
Puede ejecutar DISM desde Símbolo del sistema (con derechos de administrador), y ses encuentra en el C:\Windows\System32 carpeta en todas las Ventanas 10/11 instalaciones.
DISM en Windows 10/11
Las nuevas características introducidas en la Dism en Windows 10/11:
- Completa Actualización De La Memoria Flash (.FFU): Este formato de captura todo lo que en una unidad, incluyendo las particiones. Por lo tanto, se hace el despliegue muy rápido y fácil.
- Capacidades: le Permite especificar solicitando un servicio, tales como .NET o un paquete de idioma sin tener que definir qué versión. DISM va a buscar la versión más reciente de una variedad de fuentes, incluyendo la Actualización de Windows y los servidores de tu empresa.
- Compresión: Se puede comprimir sistema operativo y del sistema de archivos para ahorrar espacio en la imagen de Windows en lugar de confiar en WIMBoot característica de Windows 8.1.
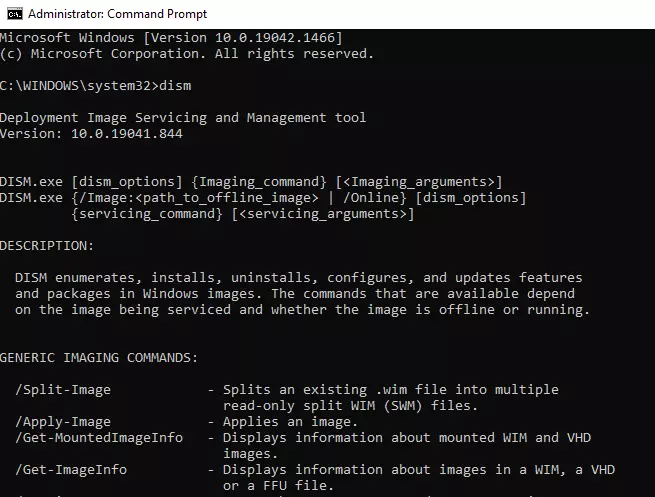
Cómo Utilizar el Comando DISM
Ejecutar DISM /CheckHealth
Comience por ejecutar el /CheckHealth comando para comprobar rápidamente la corrupción:
- Abra Símbolo del sistema como administrador.
- Tipo:
DISM /Online /Cleanup-Image /CheckHealth. - Presione Enter. Este comando para verificar si la corrupción está presente pero no se solucionarlo.
Este comando se utiliza para ayudar a los usuarios en la exploración y localización de problemas en sus sistemas operativos. ScanHealth sólo realiza una exploración inicial y los informes sobre las conclusiones – no las reparaciones se llevan a cabo.
Usar DISM /ScanHealth
Para hacer un análisis mucho más completo, utilice el siguiente: /ScanHealth:
- En el mismo Símbolo del sistema, escriba:
DISM /Online /Cleanup-Image /ScanHealth. - Hit Enter. Este análisis se va a tardar mucho más en comparación con el anterior, y esto le da a usted un informe más detallado sobre el sistema de corrupción de la imagen.
La comparación de este comando a la anterior:
CheckHealth lleva a cabo un análisis rápido a través de los registros disponibles para identificar si alguno de los procesos de Windows han iniciado los errores relacionados con el componente de Windows store. Not a identificar la formación de nuevos problemas, pero las banderas de los que ya están registrados. El escaneo es muy rápido, ya que esto es sólo superficial check-simplemente se muestra si el sistema es saludable o puede ser reparado o irreparable.
ScanHealth, hace un análisis más profundo. Se analiza cada uno de los archivos en el almacén de componentes comparando el archivo actual con el de una versión sana utilizando valores de hash, lo que toma más tiempo. Esta es una exploración en profundidad que en realidad se comprueba la integridad de cada componente en contra de los valores hash y registros minuciosos resultados.
- Uso CheckHealth si lo que desea es ver si los problemas conocidos que existen. Si se trata de vuelta diciendo que su sistema está sano, esvolver a hacer rápidamente.
- Uso ScanHealth si CheckHealth indica que su sistema es reparable o si usted sospecha de problemas más profundos. Este comando escribe registros de revisión y proporciona más información.
Cuando el sistema está en un reparable etapa, a continuación, ejecutar el RestoreHealth opción para la reparación de los problemas; de lo contrario, si CheckHealth devuelve la imagen es irreparable, Microsoft sugiere descartar y volver a instalar el sistema.
Reparación de Archivos dañados con DISM /RestoreHealth
Si el /ScanHealth resultados muestran reparable problemas, utilice /RestoreHealth para solucionarlo:
- Tipo:
DISM /Online /Cleanup-Image /RestoreHealth. - Presione Enter. Este comando reparar los archivos corruptos mediante Windows Update o un origen especificado.
Para profundizar en la optimización del sistema y mejoras en el rendimiento, también puede considerar el uso de Outbyte PC Repair para escanear y limpiar su sistema, asegurando que se mantiene en forma.
Componentes de DISM /Online /Cleanup-Image /ScanHealth
- DISM.exe en Línea /vs /Imagen de
La /interruptor en Línea requiere DISM para el destino de la actualidad de arrancar el sistema operativo. El/Imagede interruptor requiere que se especifique la ruta de acceso del directorio de una imagen de Windows sin conexión./Onlinese utiliza para el sistema operativo live reparaciones. En contraste, en el caso de que/Imagesería utilizado – sin conexión a reparaciones. - DISM.exe /Cleanup-Image
Este interruptor se utiliza para limpiar y restaurar la actualidad se utiliza el sistema operativo. Se usa junto con otros comandos, como/ScanHealth, escanear o reparación de un problema. - DISM.exe /ScanHealth
Este comando analiza el sistemas de imagen para cualquier tipo de corrupción en el almacén de componentes. Pero not corregir un problema. Sólo comprueba los problemas y las registra. Tiende a aparecer atascado en un 20%, pero que es bastante normal, ya que puede tomar de 5 a 10 minutos para completar.
DISM /Online /Cleanup-Image /ScanHealth Resultados
Ejecución de la DISM /ScanHealth comando toma aproximadamente de 10 a 30 minutos y se puede volver en una de tres maneras posibles:
- Ningún componente de la tienda de la corrupción para ser encontrado. La herramienta DISM no informar de cualquier componente de la tienda de la corrupción en el sistema.
- El almacén de componentes es reparable: indica que la DISM ha encontrado problemas y aquellos que pueden ser reparados con más comandos como
/RestoreHealth. - El componente de la tienda no puede ser reparado, lo cual es una condición en donde la corrupción no puede ser reparado por DISM. En este caso, puede que desee probar una versión más reciente de DISM, o restaurar o reinstalar su sistema de Windows de copia de seguridad.
Cómo Arreglar Comunes DISM ScanHealth Errores
Los usuarios pueden encontrar diferentes problemas cuando se ejecuta la DISM /ScanHealth comando. He aquí cómo manejar algunos errores comunes:
Atascado en DISM /Online /Cleanup-Image /ScanHealth
A veces, DISM se queda atascado durante la ScanHealth proceso, con ningún progreso durante horas. Para solucionar este problema:
- actualización de su sistema operativo, asegúrese de que su sistema está totalmente actualizado, como la falta de actualizaciones que podrían afectar el sistema de archivos.
- Intentar una reparación sin conexión, por ejemplo, el uso de un archivo ISO para ejecutar la reparación fuera de línea si el sistema falla la actualización.
DISM de Error 87: El Parámetro es Incorrecto
El Error 87 generalmente ocurre debido a una incorrecta la entrada de comandos. Para resolver que hacer los siguientes pasos:
- Revise su comando para asegurarse de que ha escrito correctamente el comando.
- Ejecutar el Símbolo del sistema como Administrador.
- Problemas de Windows Update: Si DISM se basa en Windows Update para descargar archivos y falla, solucionar los problemas de su configuración de Windows Update o volver al anterior estado de actualización.
Para los usuarios de Windows 7 o Windows Server 2008, debe instalar el KB2966583 actualización antes de ejecutar DISM /ScanHealth, o te vas a encontrar el Error 87 indica que la opción no es reconocido.
También Se Pregunten
Leer acerca de los Errores comunes de Windows:
De Error de Windows 0x80300024
Windows Código de Error 0xc0000225
Cómo Arreglar El 0x80070780 Código de Error en Windows 10/11?
Preguntas frecuentes
1. ¿Cuánto tiempo DISM para completar?
Por lo general tarda entre 10 a 30 minutos dependiendo del tamaño de la corrupción en el sistema.
2. ¿Cuál es la diferencia entre DISM /CheckHealth y DISM /ScanHealth?
/CheckHealth es un examen rápido que se compruebe la existencia de la corrupción existente, mientras que /ScanHealth realiza un examen más exhaustivo de los archivos del sistema
3. ¿Puedo usar DISM para solucionar errores de Windows Update?
Sí, DISM puede arreglar subyacentes de la corrupción de archivos del sistema que puede ser la causa de la actualización de los errores.






