Windows 11 es el ultra-moderno sistema operativo de Microsoft que se lanzó a finales de 2020 y cuenta con una interfaz de usuario actualizada, junto con un entorno más seguro. Mientras que mucha gente quería actualizar para que, por desgracia, muchos corrieron a los problemas de compatibilidad. El problema común que uno se encuentra es el ‘Este equipo Puedet Ejecutar Windows 11de error’, que no permite que el usuario instale. Antes de tratar de corregir este error, vamoss echar un vistazo rápido a lo que Windows 11 tiene en el almacén.
Windows 11: Lo Que Sabemos Hasta Ahora
Ques exactamente lo que Windows hace 11: una nueva interfaz, mejor multitarea, y una serie de mejoras que realmente hacen el sistema operativo mucho más útil y productivo. Pero también eleva las expectativas de hardware, y muchos se sintieron decepcionados por el ‘Este equipo puedet ejecutar Windows 11 de error’.
Este tipo de error a menudo surge al tratar de instalar Windows 11 a través de la PC de la Salud de la herramienta de Comprobación o durante un intento de actualización. Saber exactamente lo que este error es y cómo podría resolverse es importante, ya que básicamente se decide el destino de su próximo paso en la instalación.
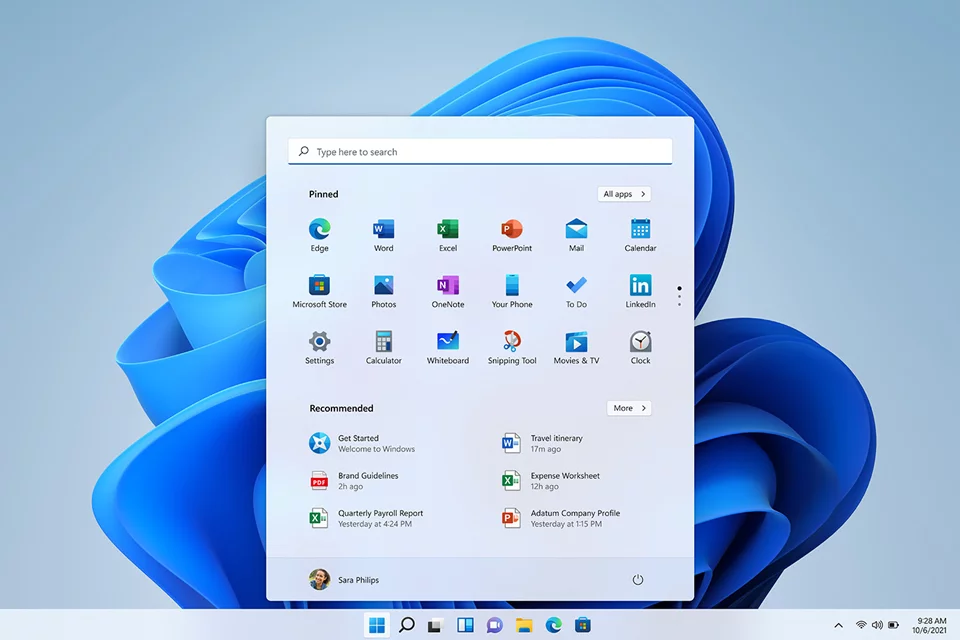
Lo que Provoca que ‘Este PC no se puede ejecutar Windows 11 de Error’?
La más frecuente culpable de este error, sin embargo, es que su hardware no cumple con alguna de umbral fijado por las Ventanas 11. De éstos, dos requisitos destacan que parecen estar detrás de el mensaje con más frecuencia: TPM 2.0 (Módulo de Plataforma de Confianza) y Secure Boot. Otros factores contribuyentes incluyen los controladores obsoletos o tratando de hacer una instalación en dispositivos no compatibles.
TPM y Arranque Seguro: Una Visión general
TPM 2.0 está diseñado para hacer que los datos de cifrado más fuerte y la integridad del sistema mejor para muchos las Cpu modernas. Arranque seguro hace que la seguridad de su dispositivo cuando de confianza sólo se está ejecutando el software a través del arranque de la etapa. Ambos son cruciales para Windows 11 de la instalación, pero puede ser desactivado en cualquier dispositivo para producir el ‘Este equipo puedet ejecutar Windows 11’ mensaje de error.
Conseguir ‘Este PC no se puede ejecutar Windows 11 de Error’? Aquí Se Corrige Usted Debe Tratar De
1. Compruebe Si Su equipo Cumple los Requisitos Mínimos del Sistema
El equipo debe rango por encima de los requisitos mínimos para instalar Windows 11, es decir, un procesador compatible, al menos 4GB de RAM, 64 GB de almacenamiento, y una DirectX 12 capacidad de la GPU. Para explicar en detalle, siga las instrucciones que aparecen a continuación, utilizando la documentación oficial sobre cómo comprobar que el hardware está en una lista.
2. Compruebe Si Su Dispositivo es Compatible con TPM 2.0 y Secure Boot
Si el PC de la Salud Checker dice TPM no está habilitada en su equipo, esuna buena idea para comprobar ques correcto. Para confirmar que:
- Presione Windows + R para abrir Ejecutar.
- En el campo de texto, escriba
tpm.mscy presione Enter. Esto abre la TPM ventana de Administración. - Bajo la sección de Estado, busque:
Si dice, ‘El TPM está listo para su uso‘, entonces la Salud Corrector estaba equivocado. Para dar nuevos pasos en ese sentido, usted podría considerar la posibilidad de buscar ayuda profesional.
En el caso de los mensajes como ‘TPM Compatible no se encuentra,’ TPM podrían estar desactivados. Pruebe las otras soluciones indicado en esta guía en ese caso.
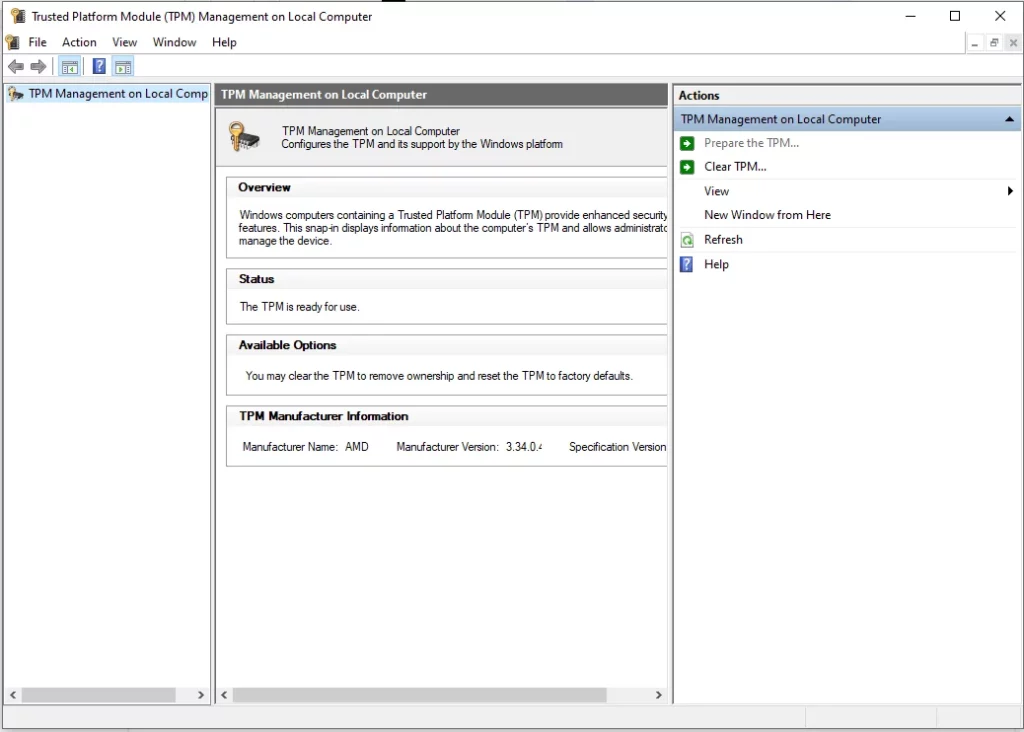
3. Habilitar TPM 2.0
Si TPM 2.0 es compatible, pero está desactivado, se puede activar a través de la BIOS o UEFI configuración.
- Reinicie el equipo; una vez que se inicia el arranque, suelen utilizar F2, F10o Del para entrar en la BIOS/UEFI de instalación.
- Proceder a la Seguridad o la ficha configuración Avanzada.
- Busque las opciones que implican TPM o Trusted Computing.
- Habilitar TPM 2.0 y Guardar los Cambios, luego Salir.
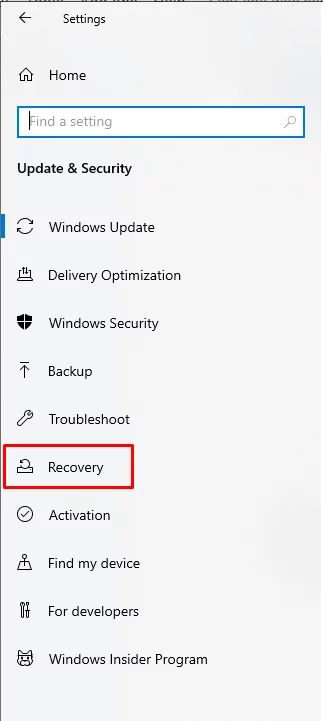
4. Habilitar El Arranque Seguro
Arranque seguro también puede ser habilitada a través de la BIOS o el firmware UEFI.
- Reinicie el sistema y entrar en la BIOS/UEFI de instalación.
- Localizar el Inicio o el menú de Seguridad.
- Busque la opción de Arranque Seguro y activarlo.
- Guardar los cambios y reiniciar el dispositivo.
5. Realizar una Actualización En contexto
Si ustedvuelva a utilizar un equipo antiguo y desea actualizar a Windows 11 a pesar de la limitación de sus requisitos de sistema, entonces usted puede desear para forzar una actualización en su lugar. He aquícómo:
- Desactivar temporalmente el antivirus de terceros o la seguridad de las aplicaciones que se ejecutan en el equipo.
- También, desconecte todos los no-sistema operativo, unidades de disco duro, así como para garantizar que el programa de Instalación de Windows no instalar los archivos en otras unidades.
- Descargar el Windows 11 ISO. Espere a que la descarga se complete.
- Haga doble clic en el archivo ISO para montarlo. Haga doble clic en setup.exe para comenzar el proceso de actualización. Si se le pregunta por el Control de Cuentas de Usuario (UAC), seleccione Sí.
- Siga las instrucciones que aparecen en pantalla hasta llegar a la ‘Cambiar la forma de Instalación de las Descargas de Actualizaciones de pantalla’. Desmarca la opción para ayudar a mejorar la instalación y haga clic en Siguiente.
- Cuando se le indique en el ‘Obtener Actualizaciones, Controladores, y las Características Opcionales’ de la pantalla, elija Ahora No y proceder.
- Acepte el acuerdo de licencia (EULA) y haga clic en Instalar para comenzar la actualización en contexto.
- Decidir si desea conservar archivos personales y aplicaciones, archivos personales sólo, o eliminar todo.
- Espere a que se complete la actualización y, a continuación, iniciar sesión una vez que esté terminado.
6. El uso de la WinPass11 Guiada Instalador
Si su dispositivo no tiene una TPM 2.0 o chip Secure Boot, puede omitir estos requisitos mediante la WinPass11 Guiada Instalador. He aquí cómo:
- Visita el oficial WinPass11 de liberación de la página en su navegador.
- Descargue la versión más reciente del instalador compatible con su sistema.
- Una vez descargado, haga clic derecho en el archivo y seleccione Ejecutar como Administrador. Confirme haciendo clic en Sí cuando se le pregunte por la UAC.
- En el WinPass11 Guiada asistente de instalación, seleccione Limpio en la primera pantalla para eliminar todos los viejos archivos de instalación.
- Haga clic en Siguiente para proceder, a continuación, haz clic en Aplicar para eludir el Arranque Seguro y TPM 2.0 cheques.
- Siga las instrucciones en pantalla para activar Dev Canal.
- Deje que Windows 11 de comenzar la instalación. Si esto falla, volver a la WinPass11 asistente y seleccione Reemplazar.
- Siga el resto de instrucciones para completar el Windows 11 proceso de instalación.
7. Registro Hack
Si todo lo demás ha fallado para usted, un cambio en el registro puede permitir que usted para eludir algunos de instalación de limitaciones.
- Presione Windows + R, escriba
regedity pulse Enter. - Vaya a
HKEY_LOCAL_MACHINE\SYSTEM\Setup\MoSetup. - Haga clic derecho en el panel derecho, seleccione Nuevo > valor DWORD (32 bits) Valor, y el nombre de
AllowUpgradesWithUnsupportedTPMOrcpu. - Establezca su valor a 1 y reinicie su PC.
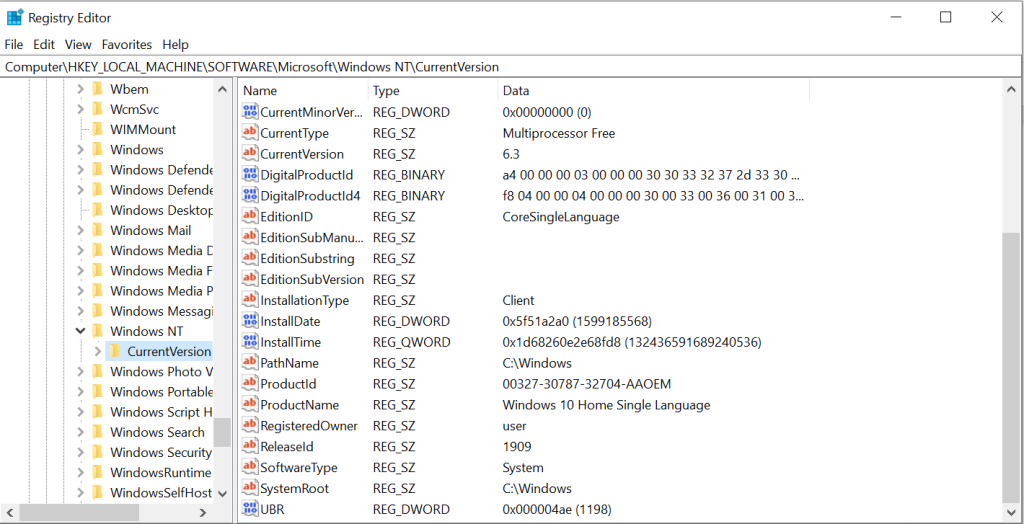
También Se Pregunten
Leer acerca de los Errores comunes de Windows:
0x0000007e Código de Error en Windows
Cómo hacer downgrade de Windows 11 para Windows 10
Restablecer Tu Windows 11 PC a los valores Predeterminados de Fábrica
Windows 10 100% El Uso Del Disco
Cómo Arreglar El 0x80070780 Código de Error en Windows 10/11?
Preguntas frecuentes
1. ¿Por qué mi PC fallando la comprobación de compatibilidad para Windows 11 a pesar de cumplir con los requisitos básicos?
Su TPM 2.0 o Secure Boot puede ser desactivado en el BIOS/UEFI configuración; ustedll necesidad de apagar.
2. ¿Pueden Windows 11 instalarse sin TPM 2.0 y Secure Boot?
Sí, se puede, mediante el uso de la solución que implica que el WinPass11 Guiada Instalador o un corte del registro. Que decididamente no se recomienda, para una seguridad óptima.
3. ¿No Permitir el Arranque Seguro Eliminar mis Archivos?
No, el Arranque Seguro de la característica de no afectar a sus datos almacenados, o cualquier otro archivo.
4. ¿Es posible que los Controladores Obsoletos pueden causar ‘Este equipo puedet ejecutar Windows 11 de error’?
Los controladores obsoletos sin duda puede causar problemas de compatibilidad; la ejecución de algo parecido Driver Updater se asegurará de que todos ellos son hasta la fecha.
5. ¿Bueno, Es seguro para la derivación de la de Windows 11 requisitos a través de un registro hack?
Mientras efectivo, cambios en el registro deben ser tratados con cuidado para no desestabilizar el sistema.





