Error 0x8007016A es uno de los problemas comunes que un usuario se enfrenta con Windows, ya sea en el acceso a OneDrive o durante el registro de sincronización. Este error suele producirse debido a dañado los archivos de la máquina o el conflicto de los Archivos En función de la Demanda en OneDrive. Lo bueno es que este problema se puede resolver fácilmente siguiendo los pasos básicos de solución de problemas en este artículo sobre Outbyte.
¿Cuál es el Error 0x8007016A?
Este error se produce más con OneDrive, especialmente en el caso de los archivos marcados para sincronizar con la nube, pero no se ha descargado por completo a la máquina local. A veces esto puede ser una consecuencia de las Actualizaciones de Windows que han afectado a las funcionalidades de OneDrive y causó problemas en el acceso o sincronización de archivos.
Otras de las posibles causas detrás de este problema son las siguientes:
- Una Mala Windows 10 Actualización se Ha Instalado: Algunos usuarios reportaron que una reciente actualización de Windows puede haber causado el error por la ruptura de OneDrives de auto-sincronización de funcionalidad.
- OneDrive del Archivo On-Demand Está Habilitada la Característica: El problema puede producirse cuando OneDrives Archivo En la Demanda la función está activada. La inhabilitación ha ayudado a muchos usuarios a solucionar el problema.
- OneDrive Sincronización Está Desactivada: las aplicaciones de Terceros pueden deshabilitar la Sincronización de OneDrive para ahorrar energía. A veces, todo lo que se necesita es volver a encenderla.
- Los Archivos dañados Existen en OneDrive: archivos Corruptos dentro de OneDrive también pueden provocar el error. La limpieza o eliminación de los archivos se puede arreglar.
- El Plan de Energía Actual Es Mantener la Característica de Sincronización de Trabajo: Si el modo de Ahorro de Energía está activado, se puede detener la sincronización de OneDrive. La conmutación de equilibrio o de Alto Rendimiento de los planes de energía puede restaurar la funcionalidad.
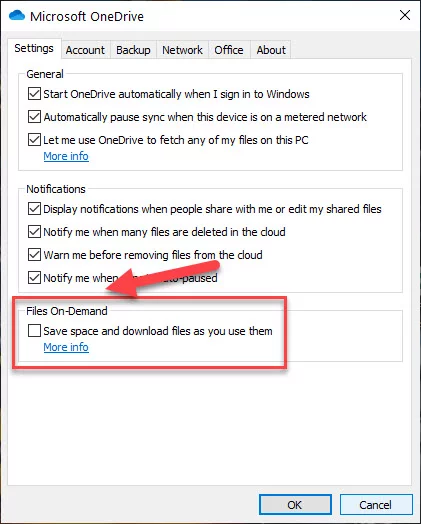
Cómo reparar el Error 0x8007016A
Hemos redondeado algunas posibles soluciones para el error 0x8007016A en Windows 10, a continuación:
Solución 1: Reinicie El Equipo
Pruebe a reiniciar el equipo antes de caer en los métodos más complejos. Un rápido reinicio del sistema puede resolver temporal del sistema, fallos y ayuda a restablecer los procesos del sistema.
Solución 2: Verificación de OneDrive Registros Relacionados con
Presione Windows + R, escribe eventvwr.msc y pulse Enter.
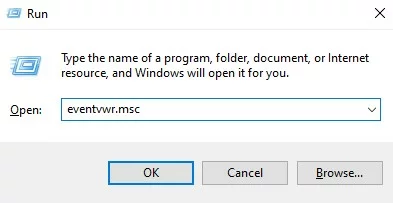
En el Visor de Sucesos, vaya a Registros de Windows > Aplicación.
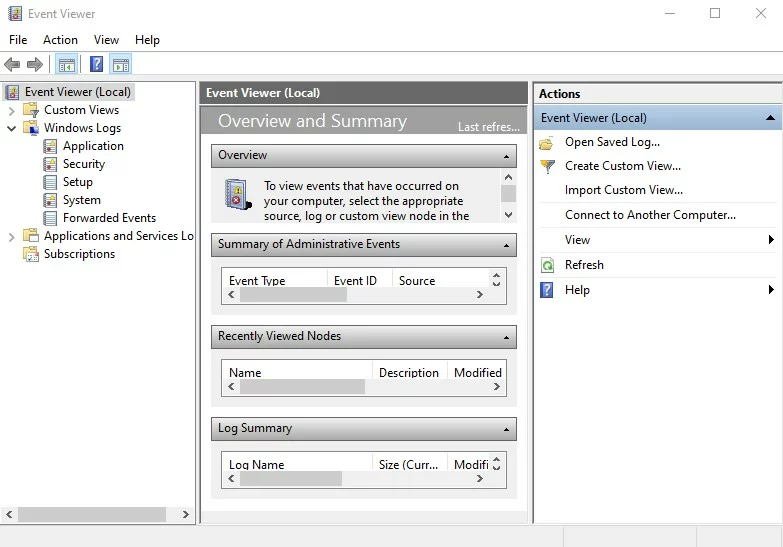
Verificación de los últimos OneDrive relacionados con advertencias o errores.
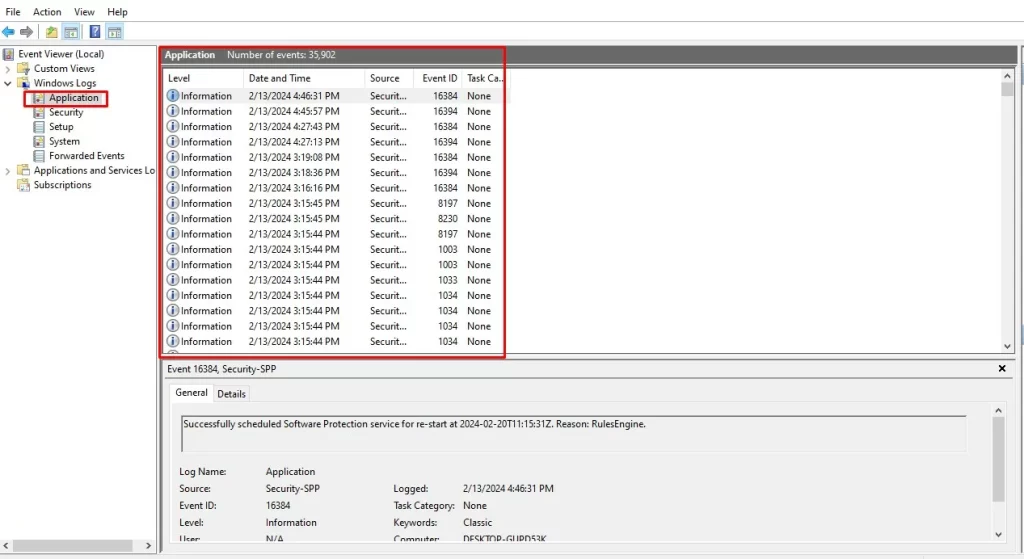
Esto puede ayudar a identificar cualquier subyacente OneDrive problemas.
Solución 3: Revisión de la Actualización de la Historia de OneDrive Problemas
- Abra Configuración > Actualización Y Seguridad > Windows Update.
- Haga clic en Ver historial de actualizaciones.
- Busque las actualizaciones relacionadas con OneDrive y ver si los problemas comenzaron después de su instalación.
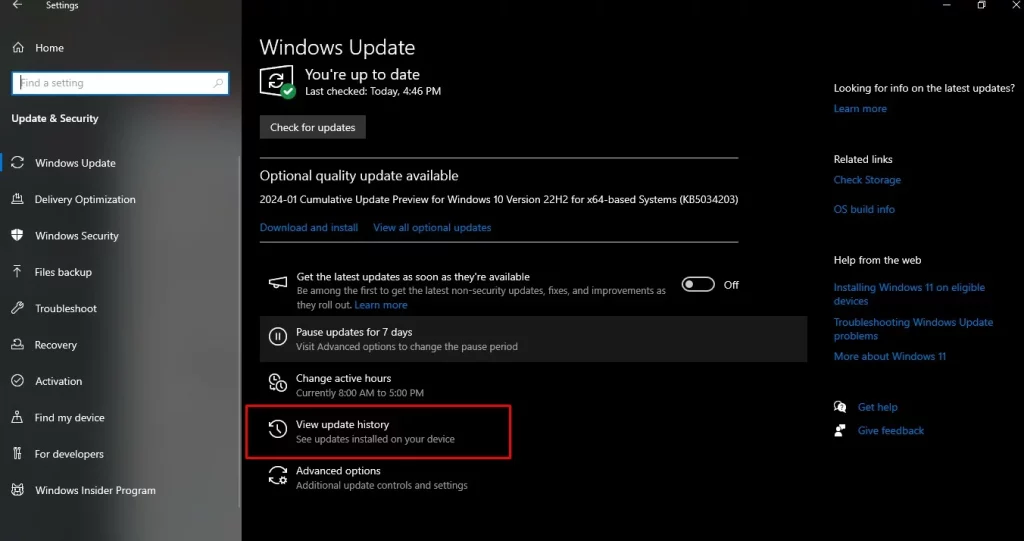
Si es así, desinstalar o deshacer la actualización puede resolver el problema.
Solución 4: Deshabilitar los Archivos En Función de la Demanda
- Haga clic derecho en el icono de OneDrive en la bandeja del sistema.
- Seleccione Configuración y, a continuación, vaya a los Archivos de la Demanda.
- Desmarcar la casilla de verificación ‘
Save space‘ y de descarga de archivos, como el uso de ellos. - Después de eso, reinicie OneDrive y comprobar si el problema se ha resuelto o no.
Solución 5: Uso de la SFC y Herramientas de DISM
Los archivos del sistema dañados también pueden ser una causa de este problema. Ejecute el Comprobador de Archivos de Sistema o SFC con la ayuda de las herramientas de DISM para escanear así como de la reparación de su sistema:
- Abra el Símbolo del sistema como Administrador.
- Tipo de
DISM.exe /Online /Cleanup-image /Restorehealthy pulse Enter. - Después de la DISM completa, ejecutar
sfc /scannowy dejar que la herramienta de reparación de los archivos dañados. - Reinicie el equipo.
Solución 6: Revisión MOffice
Si OneDrive es la causa del problema, tratando de reparar Microsoft Office o desinstalar el software de la computadora puede ser una buena opción. Tenga en cuenta que los pasos para hacer cualquiera de estos dependen de su sistema operativo. Para una guía detallada, consulte el siguiente.
Para Windows 7:
- Abra el menú Inicio y abra el Panel de Control.
- Haga clic en Programas, luego en Programas y Características.
- Busque la defectuosa de producto de Microsoft Office y haga clic en él. Hacia la parte superior, seleccione Cambiar y, a continuación, seleccione Reparación Rápida. Espere a que la reparación finalizar.
Repita los pasos 1-4; pero esta vez seleccione Desinstalar en lugar de Cambiar. Reinicie el equipo y vuelva a instalar Microsoft Office.
Para Windows 8/10:
- Presione Windows + R, tipo de
controly pulse Enter. - Haga clic en Programas y Características. Busque la problemática de productos de Office.
- Haga clic en Cambiar; seleccione Reparación Rápida y haga clic en Reparación. Espere hasta que termine de reparar.
Si el problema sigue ahí, repita los pasos 1 a 3 anteriores, pero esta vez seleccione Desinstalar. Siga las instrucciones, reinicie el equipo y vuelva a instalar Microsoft Office.
Solución 7: Vuelva A Instalar OneDrive
Si usted todavía se enfrentan a un problema, a continuación, vuelva a instalar OneDrive. También puede crear una copia de seguridad de los archivos de OneDrive mediante la descarga de ellos en una unidad de almacenamiento externo.
- Presione Windows + X y seleccione Símbolo del sistema (Administrador).
- Ingrese el comando:
Para 32 bits:%systemroot%\System32\OneDriveSetup.exe /uninstall
Para 64 bits:%systemroot%\SysWOW64\OneDriveSetup.exe /uninstall - Para volver a instalar OneDrive, utilizar los mismos comandos pero quitar
/uninstall.
Solución 8: Eliminar Basura Del Sistema
A veces, oculto a los archivos basura en su sistema puede provocar errores que aparecen en su ordenador. Es, por tanto, una buena práctica de la eliminación de ellos cada ahora y entonces.
Para limpiar la basura del sistema de forma fácil y rápida, se recurre a una confiable Outbyte PC Repair de la herramienta. Con un par de clics, todos los archivos basura en su sistema serán identificados y eliminados.
Solución 9: Actualización de Windows 10 para el Más Reciente
Asegúrese de que su Windows 10 sistema es hasta la fecha debido a que Microsoft publica periódicamente revisiones para problemas conocidos.
- Vaya a Configuración > Actualizar y Seguridad > Windows Update.
- Haga clic en buscar actualizaciones e instalar las actualizaciones disponibles.
Solución 10: Deshabilitar el Archivo En Función de la Demanda
Una cosa que se ha identificado es el hecho de que los usuarios de Windows 10 deshabilitado el Archivo A Demanda en OneDrive. Tenían que hacerlo, elimine todos los semifiles que fueron sincronizados (con 0 KB de tamaño) y, a continuación, reinicie su ordenador. Aquí está cómo hacerlo:
- Asegúrese de OneDrive es la ejecución de otro modo reinicie el equipo, a continuación, abra el Símbolo del sistema.
- Escriba este comando:
start %LOCALAPPDATA%\Microsoft\OneDrive\OneDrive.exe /client=Personal - En la bandeja del sistema, haga clic en el OneDrive icono y seleccione Más > Configuraciones.
- En los Archivos De la Demanda de sección, desactive la opción de Ahorrar espacio y descarga de archivos, como el uso de ellos.
- Haga clic en ACEPTAR para aplicar los cambios y esperar a OneDrive para reiniciar.
- Abre tu carpeta de OneDrive, busque problemática de los archivos, haga clic derecho y eliminar.
- Reinicie el equipo y compruebe si el problema persiste.
Solución 11: Modificar Su Plan De Energía
El 0x8007016A error puede ser causado también por una restrictiva del plan de energía, la cual puede deshabilitar OneDrive de la función de sincronización. Para solucionar este problema:
- Presiona Windows + R y tipo de
powercfg.cpl, a continuación, presione Enter. - En las Opciones de Energía de la ventana, cambiar a Alto Rendimiento o Equilibrada modo.
- Reinicie el equipo y compruebe si OneDrive sincroniza correctamente.
Solución 12: Prevención De La Corrupción De Archivo De OneDrive
Periódicamente copias de seguridad de sus archivos importantes mediante una unidad externa o algún otro servicio en la nube.
- Si usted piensa que la corrupción se ha producido, trate de restaurar una versión anterior utilizando la Versión de la Historia de la característica en OneDrive.
- Estar pendiente de los signos de la corrupción, como un archivo que puede abrir o mostrar los errores repetidamente.
- Bruscos de paradas durante la sincronización. También, ejecutar escaneos periódicos el uso de algunos antivirus eficaz.
Por las frecuentes copias de seguridad de datos, el uso de la SFC y DISM de herramientas, caja de seguridad informática, se puede evitar la corrupción de los mensajes de error relacionados con un grado razonable.
Solución 13: póngase en Contacto con un Profesional de Windows 10 Técnico
Bien, si ninguna de las correcciones anteriormente trabajado, es hora de buscar ayuda profesional de Windows 10 expertos. Vamos a identificar el problema y solucionar problemas, buscar el asesoramiento de expertos sobre cómo solucionarlo. Si es un poco complicado para usted, deje que ellos hagan el trabajo. Van a resolver el problema en su nombre, de modo que nada se divide a lo largo de la manera.
La gente también pregunta
Lea acerca de los errores comunes de Windows:
Windows Sandbox Failed To Start Error 0x80070057
Printer shows 0x800f020b Error Code
Preguntas frecuentes
1. ¿Lo que está causando el error 0x8007016A?
Este error es uno de los frecuentes y generalmente se produce debido a varias razones: OneDrive en sí misma no permite la sincronización, el sistema de archivos se corrompe, o hay un problema en los Archivos bajo Demanda.
2. ¿Sería reiniciar el equipo corregir el error?
Sí, a veces, un simple reinicio puede borrar los temporales de fallos causando el error.
3. ¿Es Archivos De la Demanda es necesario?
No, esta opción puede ser desactivada si está causando problemas. Cuando está desactivado, esto garantiza que los archivos se hayan descargado completamente y presente a nivel local.






