¿Qué es el Código de Error 0xA00F4244?
Error 0xA00F4244 niega su sistema operativo Windows a partir de la detección o el funcionamiento de su cámara. El mensaje ‘podemosencontrar su cámara’ puede aparecer, diciendo: cualquier conductor o problemas de permisos.
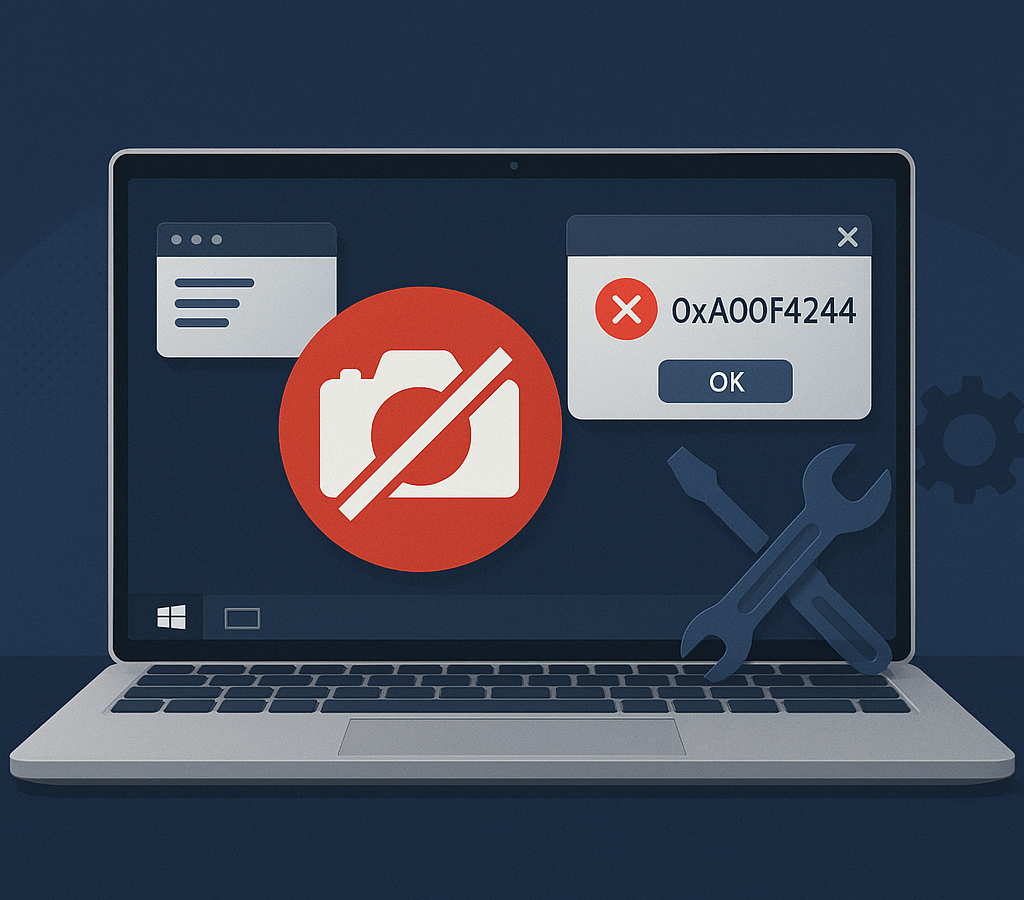
Causa básica de la Cámara el Código de Error 0xA00F4244
Hay muchas posibles causas de este error, incluyendo:
- Anticuado o incompatible controlador de la cámara.
- La configuración de los privilegios de bloquear el acceso a su cámara.
- Malware interferencia.
- Dañado el Sistema de Archivos o la configuración del Registro.
Echa un vistazo a estos Populares Conductores que podrían ayudar a solucionar el problema.
I2C HID driver de Dispositivo de
Gráficos HD 620
Lenovo Ltd. Lenovo ThinkPad Firmware del Sistema 1.0.35.0
Intel(R) Management Engine Interface #1 conductor
Cómo reparar el Error de Código 0xA00F4244
La próxima vez que encuentro la 0xA00F4244
Solución 1: Compruebe El Controlador De La Cámara
Los conductores manejar la comunicación de hardware con Windows. Un imperfecto o anticuado controlador de la cámara puede estar causando el problema.
- Haga clic derecho en el menú Inicio y abrir el Administrador de Dispositivos.
- En virtud de Dispositivos de Imagen, la cámara debe ser de la lista; haga clic derecho y seleccione Actualizar Controlador.
- De lo contrario, si la actualización no funciona puede que desee revertir al controlador seleccionando bajo la pestaña Controlador y Volver al Controlador anterior. A continuación, reinicie el equipo después.
Tenga en cuenta que el proceso de actualización de controladores de dispositivo no es fácil. A menudo, los usuarios experimentan problemas de compatibilidad después de haber descargado e instalado un controlador porque no es compatible con la configuración de hardware de la computadora.
Por lo tanto, la mejor opción es utilizar un tercero Outbyte Driver Updater. Con él, usted puede automatizar el proceso y de actualización o revisión obsoletos o rotos de la cámara de los conductores.
Solución 2: Ejecutar La App Store Solucionador De Problemas
Si la aplicación de la Cámara en sí está causando el error, ejecute las Aplicaciones de la Tienda Windows solucionador de problemas.
- Para ello, vaya a Configuración > Actualización de & Seguridad > Solucionar.
- Desplácese hacia abajo y haga clic en Aplicaciones de la Tienda Windows > Ejecutar el solucionador de problemas.
- Reinicie su PC si las revisiones se han aplicado.
Solución 3: Ejecutar análisis de Virus en el Ordenador
El Malware podría ser el control de su cámara. Ejecutar una exploración completa para eliminar las amenazas.
- El lanzamiento de Windows Defender, a continuación, haga clic en el Virus de la & protección contra amenazas.
- Haga clic en Ejecutar una exploración Completa o, si es necesario, el uso de análisis sin conexión para un análisis más profundo.
Solución 4: Ajustar El Registro De Windows
Hacer cambios en su registro puede arreglar ciertas cuestiones de cámara, pero hacer esto con cuidado.
- Abra el Editor del Registro escribiendo
regediten la barra de búsqueda. - Vaya a:
HKEY_LOCAL_MACHINE\SOFTWARE\Microsoft\Windows Media Foundation\Platform - Añadir un nuevo valor DWORD (32 bits) Valor y el nombre de EnableFrameServerMode. Establezca su valor a 0.
- Guardar los cambios y reiniciar el equipo.
Solución 5: Sistema Libre De Espacio
Liberar espacio en disco si el sistema se está ejecutando fuera de uso de los recursos. Puedes hacerlo de forma manual mediante la eliminación de archivos innecesarios o por cualquier herramienta de terceros como Outbyte de Reparación de PC, que va a limpiar su sistema y hacer que el rendimiento de su sistema mejor.
Solución 6: Restablecer la Aplicación de la Cámara
Restablecimiento de la aplicación borra los datos y ordena problemas. Ir a Ajustes > Aplicaciones > Apps & características. Encontrar la aplicación de la Cámara, haga clic en opciones Avanzadas, haga clic en Restablecer.
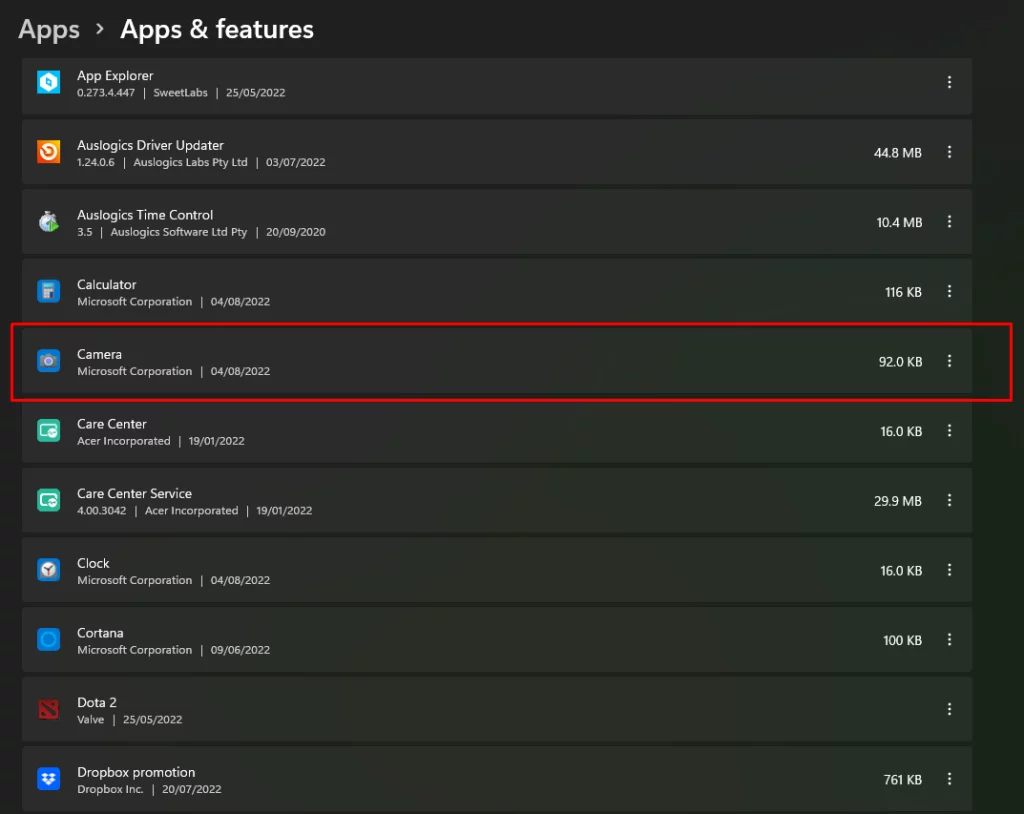
Solución 7: Reparación De Microsoft Store
A veces los problemas están relacionados con la Tienda de Microsoft, y la reparación conseguiría deshacerse del error.
- Abra Símbolo del sistema como administrador.
- Ejecutar estos comandos:
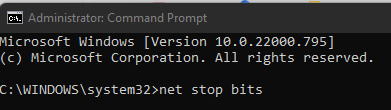
net stop bits
net stop wuauserv
net stop appidsvc
net stop cryptsvc
Del “%ALLUSERSPROFILE%\Application Data\Microsoft\Network\Downloader\*.*”rmdir %systemroot%\SoftwareDistribution /S /Q
rmdir %systemroot%\system32\catroot2 /S /Q
exe /s atl.dll
exe /s urlmon.dll
exe /s mshtml.dll
netsh winsock reset
netsh winsock reset proxy
net start bits
net start wuauserv
net start appidsvc
net start cryptsvc
Solución 8: Comprobar La Configuración De Privacidad
A veces, la configuración de privacidad que haya configurado puede obstruir el acceso a la cámara para aplicaciones. Vaya a Ajustes > Privacidad > Cámara. Activar el interruptor para permitir que las aplicaciones accedan a la cámara.
Solución 9: Uso De Terceros Aplicación De La Cámara
Si el defecto no funciona, la descarga de cualquier otra aplicación de Cámara disponibles en la Tienda de Microsoft. Esto, a menudo, soluciona problemas relacionados con el sistema.
Leer acerca de los Errores comunes de Windows:
Cómo Corregir CSC.exe Error de Aplicación en Windows 10/11
Cómo Corregir Errores de Windows de Código 0x80190001?
Cómo reparar el Error de Código 0xc000021a en Windows 8 y 10
Preguntas Frecuentes
¿Por qué mi cámara no detecta?
Los controladores obsoletos o la configuración de privacidad de mayo de bloque de la cámara.
¿Cómo fijar error de código 0xA00F4244?
Compruebe los controladores, restablecer la aplicación de la Cámara, o ajustar la configuración de privacidad.
Puede malware causa cámara errores?
Sí, el malware puede interferir con las funciones de la cámara. Ejecutar un escaneado para comprobar.
¿Qué sucede si el restablecimiento de la aplicación no ayuda?
Trate de volver a instalar la aplicación o el uso de terceros en la aplicación de la cámara.





