Kernel Mode Heap Corruption es una de las frustrante BSOD temas para Windows 10 y Windows 11 de usuarios, arruinando su flujo de trabajo. Este tipo de errores suelen indicar algún tipo de problema con los drivers del sistema, problemas de hardware, de software o de conflictos. Por tanto, es muy importante para saber exactamente qué causa este error y lo quite para recuperar la estabilidad del sistema. Ahora, vamosa ver lo que este error es, por qué estos tipos de errores que se producen, y cómo pueden ser efectivamente reparado.
¿Cuál Es el Windows 10/11 Azul de la Pantalla de Modo de Núcleo de daños en el Montón?
Modo de núcleo Montón Corrupción es una pantalla azul en la que algunos operación sale de sus límites dentro de Windows de modo de núcleo, responsable del manejo de hardware y el proceso de manipulación. Se produce cuando cualquier proceso daña la parte de la memoria utilizada, llamada montón utilizado por el kernel. Si dicha corrupción pasa, se acaba de apagar el sistema para no permitir más daño, debido a que una BSOD ocurre.
Esto puede suceder a veces al azar o durante el evento, visionados, como los juegos, el procesamiento de vídeo, o incluso extremo de la multitarea. Por lo tanto, conduce a sistema se bloquea y se reinicia.
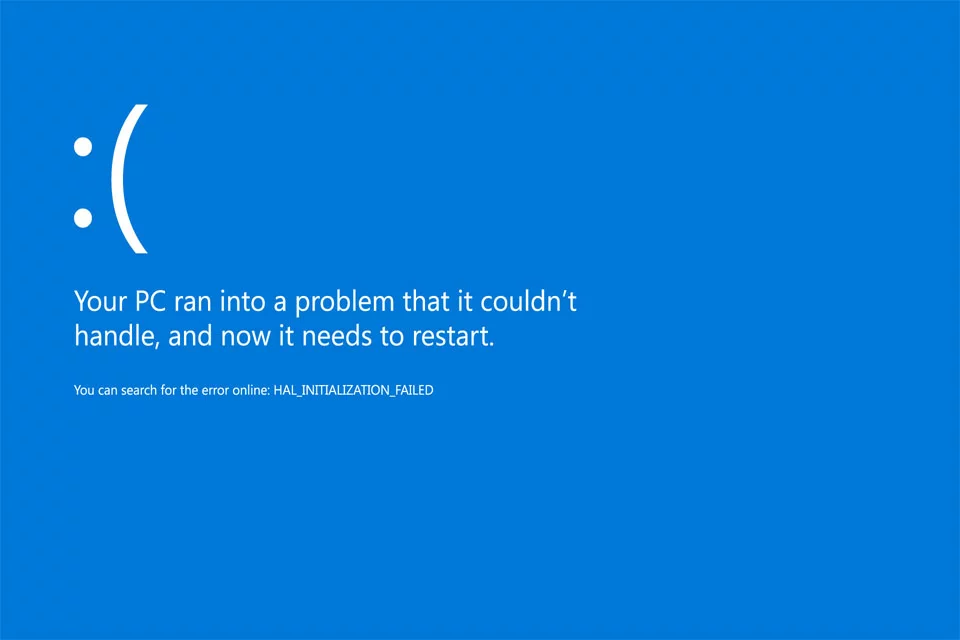
¿Qué Causa el Modo de Núcleo daños en el Montón de la Pantalla Azul en Windows 10/11?
Las causas de la pila del kernel de la corrupción son:
- Incompatibles o Dañadas drivers: los drivers de La GPU o cualquier sistema de conductores dañados u obsoletos.
- Problemas de Hardware: memoria RAM, un error de la GPU, y otros componentes causar una corrupción de memoria.
- Overclocking: la Mayoría de los sistemas no pueden mantener funcionando los componentes a altas frecuencias de reloj de lo recomendado.
- Software de conflicto: Cuando los diferentes programas de malware y conflicto el uno con el otro, lo que provoca un bloqueo de los procesos que se ejecutan en un sistema.
- Las Actualizaciones de Windows: a Veces, las actualizaciones pueden causar problemas de incompatibilidad a que se exhiben a través de este error.
Conocer estas causas, se identifica y se estrecha el problema específico que puede afectar a su sistema.
Leer acerca de otros Errores comunes de Windows:
DRIVER_POWER_STATE_FAILURE error BSOD
PAGE_FAULT_IN_NONPAGED_AREA Error
Cómo Arreglar de Modo de Núcleo de daños en el Montón BSOD en Windows 10/11
Comience por identificar la probable causa del error y la aplicación de las siguientes soluciones:
Método 1: Arranque de Windows 10/11 en Modo Seguro
Si no puede acceder a Windows debido a que el error de pantalla azul, tendrás que arrancar en Modo Seguro. De este modo sólo se ejecuta los programas y servicios esenciales, la prevención de los conflictos causados por aplicaciones de terceros.
Para entrar en Modo Seguro:
- Mantenga pulsado el botón de encendido durante 5 segundos para apagar el equipo.
- Repetir este proceso 2 o 3 veces hasta que la Preparación de la Reparación Automática de la pantalla aparece.
- Deje que el sistema se encuentre el problema y haga clic en opciones Avanzadas.
- Vaya a Solucionar > opciones Avanzadas > Configuración de Inicio y haga clic en Reiniciar.
- Después de que se reinicie el equipo, Presione F5 para Modo Seguro con funciones de Red.
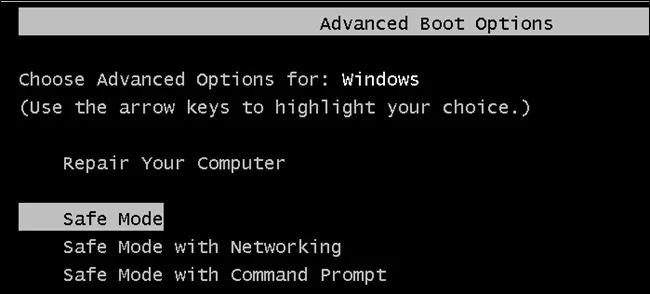
Activar el Modo Seguro con funciones de Red, ya que abre el acceso a internet que le serán de utilidad durante la solución de problemas o la descarga de revisiones.
Método 2: Revertir Los drivers De Tarjeta Gráfica
Bueno, esto es fácil de hacer en caso de una reciente actualización de driver de gráficos-que es, va a volver a su versión anterior. He aquícómo:
- Presione Windows + R para abrir Ejecutar, escriba
devmgmt.mscy pulse OK. Ahora, en el Administrador de Dispositivos, haga doble clic en adaptadores de Pantalla para expandir la lista. - Haga clic derecho en la tarjeta gráfica, a continuación, seleccione Propiedades. Ahora, vaya a la Ficha driver y, a continuación, haga clic en Volver al driver anterior.
- Si la opción está en gris: En ese caso, que significaría ningún driver anterior disponible para volver a rodar. De lo contrario, siga los otros métodos.
- Elija una razón para la reversión, a continuación, haga clic en Sí.
- Reinicie el equipo para que surtan efecto los cambios.
Después de que el conductor revertir, compruebe que el Modo de Núcleo daños en el Montón de error se ha resuelto o no. Si no, continúe con el otro por debajo método de solución de problemas.
Método 3: Actualizar o volver a Instalar los Drivers
A menudo, esto es debido a los dañados u obsoletos drivers de la GPU. Ejecutar a través del Administrador de Dispositivos para comprobar si hay actualizaciones o reinstalar los drivers. Ciertas herramientas como Outbyte Driver Updater asegúrese de que los drivers están actualizados y compatibles con Windows 11.
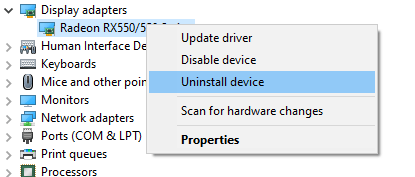
En nuestra biblioteca de drivers usted puede encontrar el más adecuado GPU drivers para su sistema operativo, y una breve guía sobre cómo instalarlo.
Read also about other popular Graphic cards Drivers:
Método 4: Verificación de la Tarjeta Gráfica para los Problemas
Dado que los drivers de pantalla son una de las principales causas de este error, comprobar si hay algún problema con la tarjeta gráfica es esencial. Ir a través de los siguientes pasos para descubrir y solucionar los posibles problemas:
- Presione Win + R teclas de acceso rápido para abrir el cuadro de diálogo Ejecutar.
- Escriba
devmgmt.mscy presione Enter o haga clic en ACEPTAR. - Haga clic en Administrador de Dispositivos y expandirla a Adaptadores de Pantalla para ver tu tarjeta gráfica.
- Haga clic derecho en la tarjeta de vídeo, la actualización del driver.
- A continuación, Windows buscará automáticamente cualquier actualización disponible para descargar e instalar.
En caso de que no las han encontrado, o hay algún error en cualquier punto en el tiempo, ir a su fabricantes sitio web y descargar manualmente el driver más reciente para la tarjeta gráfica.
Después de actualizar el driver, reinicie el equipo y compruebe si el error se ha ido.
Método 5: Utilizar El Administrador Del Comprobador De driver
Administrador del Comprobador de driver es una herramienta de utilidad que podrían ser empleados en la búsqueda de aquellos problemática causas que provocan este Modo Kernel daños en el Montón de error en Windows 10/11. He aquícómo:
- Ejecute Administrador De Windows PowerShell.
- Tipo de
verificadory pulse Enter para iniciar el Administrador del Comprobador de driver. - En el Verificador de la ventana, seleccione Crear la Configuración Estándar y haga clic en Siguiente.
- Elija seleccionar Automáticamente todos los drivers instalados en este equipo y haga clic en Finalizar.
- Reinicie el equipo cuando se le solicite para permitir que la herramienta para buscar drivers dañados u obsoletos.
Después del reinicio, Windows mostrará una lista de los drivers con los errores. Actualización, deshacer o volver a instalar estos drivers para resolver el problema.
Método 6: Utilizar el Windows BSOD Solucionador de problemas (Para versiones de Windows anteriores a 1809)
La Pantalla Azul Solucionador de problemas diagnósticos y revisiones de hardware, los drivers de memoria y un montón de otros problemas. Usted ganót tiene acceso a ella sire ejecutando Windows 10 versión 1809 o más tarde, pero sivolver a usar una versión anterior, puede el fuego de la herramienta:
- Abra El Panel De Control > Solución De Problemas
- Haga clic en Ver todo en el menú de la izquierda
- Haga clic derecho en la Pantalla Azul > Ejecutar como administrador
- Haga clic en Avanzadas > marque la casilla para Aplicar reparaciones automáticamente > Siguiente.
Ahora se abre el solucionador de problemas para encontrar cualquier tema relacionado con la pantalla azul. Si encuentra alguna, se procederá mediante los siguientes comandos en pantalla para resolverlos.
Consulte en Microsofts en la página de soporte titulado ‘Solucionar errores de pantalla azul,’ para las versiones más recientes de Windows.
Método 7: Uso De La Herramienta De Diagnóstico De Memoria De Windows
El Diagnóstico de Memoria de Windows herramienta de verificación de los problemas en su ordenador con la memoria RAM. Para ello, siga estas acciones a continuación:
- Presiona Windows + R y abra el cuadro de diálogo Ejecutar.
- En el campo, escriba en
mdsched.exey presione Enter. - Haga clic en Reiniciar ahora y comprobar si hay problemas (recomendado) para ejecutar la prueba de inmediato o Comprobar si hay problemas la próxima vez que enciendo el ordenador para programar.
- Guarde su trabajo debido a que la herramienta se va a reiniciar su PC de inmediato por la elección de Inmediato reinicio.
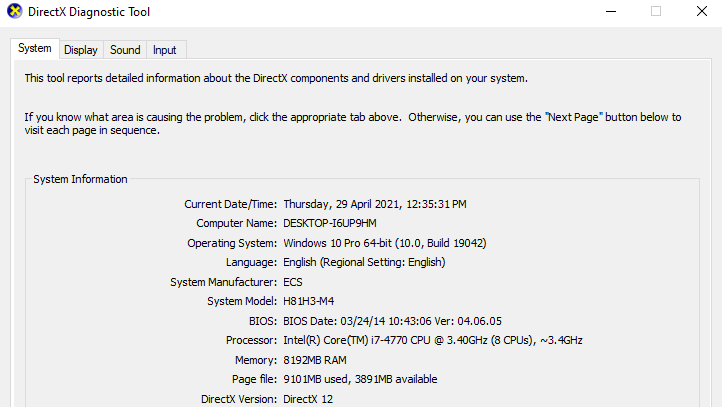
Cuando la herramienta termina de ejecución, se podrá ver en el número de pases con el porcentaje completado. Si, después de todo este proceso, not muestran los errores, entonces la RAM es de ACEPTAR, de lo contrario tendrá que considerar la sustitución de la RAM o póngase en contacto con el fabricante del hardware para obtener más apoyo.
Método 8: Reparar Archivos De Sistema De Archivos
Dañado el sistema de archivos puede provocar que el Núcleo del Modo de daños en el Montón de errores. Para la reparación de estas, el uso de las dos herramientas siguientes:
1. Comprobador de Archivos de sistema (SFC)
- Presione Windows + R, escriba
cmdy presione Ctrl + Shift + Enter para abrir el Símbolo del sistema como administrador. - Escriba
sfc /scannowy presiona Enter. El SFC de la herramienta, a continuación, busque dañado o faltan archivos de sistema y la reparación o reposición. Una vez ques hecho, reinicie el equipo para aplicar los cambios.
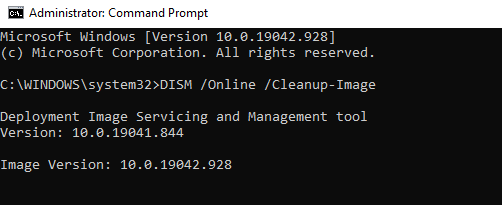
2. Herramienta DISM
Si lo anterior nofunciona, a continuación, aplicar la herramienta DISM, que es corto para el Mantenimiento de Imágenes de Implementación y de Gestión:
- Lo anterior para abrir el Símbolo del sistema como administrador.
- En el mensaje que dice, Escriba el siguiente comando:
dism.exe /online /cleanup-image /restorehealth, presione Enter. - Luego de iniciar la búsqueda de problemas en el sistema que se sabe que puede identificar y fija.
- Una vez ques hecho, reinicie el equipo para encontrar el error ha desaparecido.
Método 9: Resolver Conflictos De Software
Conflictos de Software puede causar el Modo Kernel, daños en el Montón de error, especialmente después de la instalación de nuevas aplicaciones o la ejecución de determinados programas, como el de los juegos. La resolución de estos conflictos implica la identificación y gestión del problema de software.
Comprobar el Software de Conflictos
Cierre los programas innecesarios y procesos en segundo plano para ver si el error persiste:
- Presione Windows + X y seleccione Administrador de Tareas.
- En la ficha Procesos, seleccione un programa y haga clic en Finalizar Tarea para cerrarla. Guarde su trabajo en primer lugar si es necesario.
- Evitar el cierre de desconocidos programas, como pueden ser críticos de los procesos del sistema.
Si el error continúa, es probable que no causados por conflictos de software. Si se detiene, un cerrado recientemente programa es probablemente la causa.
Identificar la Problemática de los Programas
Para realizar el seguimiento del programa en conflicto:
- Reiniciar el programa uno por uno y esperar a ver si el error aparece de nuevo.
- Si el error ocurre, este último programa se reinicia es probablemente la causa.
Deja la sospecha de un programa abierto, si es necesario, y volver a crear los pasos con otras aplicaciones para ver si hay un conflicto.
Gestionar programas conflictivos
Al identificar el problema, puede
1.De la priorización del Programa
- Pulse el Windows + R, escriba
taskmgr, y pulse Enter. - Abra el Administrador de Tareas, a continuación, los Detalles, buscar el programa, haga clic derecho sobre él.
- Haga Clic En Establecer La Prioridad > Baja.
- Evitar los cambios de prioridades para el sistema de los procesos críticos.
2. Desactivar el Programa de
- Abra el Administrador de Tareas y finalizar la tarea para el programa.
- Impedir que se inicie con Windows:
- Presione Windows + R, escribe
msconfig, y pulse Enter. - En la ficha Inicio, haga clic en Abrir el Administrador de Tareas, seleccione el programa y haga clic en Deshabilitar.
3. Desinstalar el Programa
- Presione Windows + R, escribe
appwiz.cply pulse Enter. - En Programas y Características, haga clic en el programa y, a continuación, haga clic en Desinstalar.
Después de gestionar el programa en conflicto, reinicie el equipo para ver si se resuelve el error. Si el problema persiste, considere la posibilidad de probar correcciones adicionales.
Método 10: Verificación de Problemas de Hardware, Incluyendo el Sobrecalentamiento
Problemas de Hardware, incluyendo el sobrecalentamiento, puede provocar que el Núcleo del Modo de daños en el Montón de errores. El diagnóstico de estos problemas pueden requerir de desmontar el equipo para inspeccionar los componentes, tales como la CPU, la RAM, la GPU. Si no estás familiarizado con la solución de problemas de hardware, es mejor buscar la ayuda de un técnico local.
Si no hay ningún problema en el hardware se ha encontrado, o si existe un problema, pero el error se negó a desaparecer tendrá que volver a instalar Windows.
Método 11: Restablecer o volver a Instalar Windows
Si otras revisiones no han funcionado, la restauración o reinstalación de Windows pueden resolver terco errores.
Restablecer Windows
Restablecimiento de los parámetros de su PC a su estado predeterminado, eliminar las aplicaciones instaladas, pero que permite mantener o eliminar archivos personales. He aquí cómo restablecer:
- Abra Configuración y vaya a la Actualización y Seguridad > Recuperación.
- En virtud de Avanzada de Inicio, haga clic en Reiniciar Ahora.
- Seleccione Solucionar problemas > Restablecer este PC > Eliminar todo.
- Si se le pida, inserte el medio de instalación de Windows.
- Elija si desea quitar los archivos de todas las unidades o sólo la unidad de disco de Windows.
- Seleccione Simplemente eliminar mis archivos para un rápido restablecimiento o limpiar Completamente la unidad más segura de borrar.
- Haga clic en Reset para iniciar el proceso. Una vez completa, siga las instrucciones que aparecen en pantalla para configurar su equipo.
Limpia La Instalación De Windows
Una instalación limpia, elimina todo en la unidad del sistema, que requiere de un USB o DVD de instalación de los medios de comunicación. Pasos para realizar una instalación limpia:
- Crear medios de instalación utilizando la Multimedia de Microsoft Herramienta de Creación.
- Inserte los medios de comunicación y reinicie el equipo.
- Acceso al Menú de Arranque pulsando la tecla apropiada (por ejemplo, la tecla F12 para Dell, F9 para HP).
- Seleccione el disco de instalación de arranque. Siga las indicaciones de instalación, seleccionando la opción Personalizada cuando se le preguntó. Seleccione la partición primaria para instalar y continuar.
Una vez instalado, activar Windows con la clave de producto o ejecutar slmgr.vbs /ato a través del Símbolo del sistema. Tanto Windows reset y volver a instalar va a eliminar errores en el sistema; sin embargo, las instalaciones limpias son más profundas, particularmente donde los problemas se mantienen constantes.
Preguntas frecuentes
¿Qué es un modo de núcleo daños en el montón?
Esa es la condición cuando Windows tiene problemas con la memoria de modo de núcleo, y de algún tipo de proceso dañado el montón que llevó a este accidente.
¿Es el modo de núcleo montón de corrupción, un problema común en Windows 11?
Sí, este error puede producirse tanto en Windows 10 y 11, debido a similares problemas con los drivers o hardware.
¿Cómo puedo solucionar de modo de núcleo de daños en el montón en mi PC?
Actualización de los drivers, buscar problemas de hardware, y desactivar el overclocking. Análisis en busca de malware y empleando Comprobador de Archivos de Sistema debe ayudar.
¿Podría este error en el resultado de los driver de la GPU?
Anticuado o Defectuoso del driver de la GPU es la más generalizada de las razones detrás de modo de núcleo daños en el montón de Windows 11 errores.
¿Es la desactivación de Overclocking para solucionar este problema de seguridad?
Mediante la desactivación de overclocking, el sistema se estabiliza, y esto es conveniente cuando se realiza overclocking ha causado inestabilidad.






