Was Ist 0x8007025D-0x2000C Fehler?
Die Benutzer aktualisieren ihr Windows-Betriebssystem aus verschiedenen Gründen – entweder um neue Funktionen zu nutzen, vorhandene Probleme zu beheben oder einfach nur, weil ihre aktuelle Version nicht mehr unterstützt wird. Ein veraltetes Betriebssystem erhöht die Wahrscheinlichkeit von Systeminstabilität und Sicherheitsschwachstellen. Obwohl der Vorgang einfach erscheint, ist der Windows-Upgrade-Fehler 0x8007025D-0x2000C ein solches Problem, das die Fortsetzung der Installation verhindert. Wenn dieser Fehler in Windows 10/11 auftritt, sieht der Benutzer eine Fehlermeldung, die besagt
„Wir konnten Windows 10/11 nicht installieren. Wir haben Ihren PC an den Punkt zurückgesetzt, bevor Sie mit der Installation von Windows 10/11 begonnen haben.“
Da die Meldung nicht sehr informativ ist, kann es schwierig sein, das Problem zu beheben. Um das Problem zu beheben, muss der Benutzer zunächst die Ursache ermitteln, bevor er versucht, das Problem zu lösen.
0x8007025D-0x2000C Fehler Verursacht
Windows-Upgrade-Probleme können durch verschiedene Faktoren verursacht werden, aber zu den häufigsten Gründen gehören
- Übervorsichtige Antiviren-Software – Bestimmte Antiviren-Programme erkennen das Windows-Upgrade fälschlicherweise als Sicherheitsbedrohung und verhindern die Installation. Deaktivieren Sie Ihr Antivirenprogramm vorübergehend, bevor Sie mit dem Update fortfahren, um dieses Problem zu beheben.
- Unzureichender Speicherplatz – Windows-Updates benötigen für eine ordnungsgemäße Installation eine bestimmte Menge an freiem Speicherplatz. Wenn Ihre Festplatte voll ist, können Fehler wie 0x8007025D-0x2000C auftreten. Geben Sie Speicherplatz frei, indem Sie unnötige Dateien und Junk-Daten löschen.
- Korrupte oder beschädigte Systemdateien – Beschädigte Windows-Dateien können den Upgrade-Prozess stören und zu Fehlern führen. Durch Scannen und Reparieren beschädigter Systemdateien mit den in Windows integrierten Tools wie SFC und DISM kann das Problem behoben werden.
- Beschädigte Hardwarekomponenten – Wenn Ihre Hardware beschädigt ist, kann es zu Installationsfehlern kommen, einschließlich des Fehlers 0x8007025D-0x2000C. Wenden Sie sich in einem solchen Fall an einen Reparaturspezialisten, der das Problem diagnostiziert und bei Bedarf austauscht.
- Viren- oder Malware-Infektion – Malware und Viren können den Windows-Aktualisierungsprozess beeinträchtigen und wichtige Systemdateien zerstören. Führen Sie daher eine vollständige Systemprüfung mit einem vertrauenswürdigen Antivirenprogramm durch, löschen Sie entdeckte Bedrohungen und reparieren Sie die Systemdateien.
Nachdem wir die häufigsten Ursachen für den Windows-Aktualisierungsfehler 0x8007025D-0x2000C kennengelernt haben, wollen wir nun die Lösungen untersuchen, die zur Behebung des Problems angewendet werden können.
Lesen Sie über ähnliche Windows Update-Fehler:
Befestigung 0x8007025D-0x2000C Fehler
Unten sind einige Lösungen zur Behebung dieses upgrade-Fehler und lassen Sie Ihr system installieren Sie Windows-updates ohne weitere Behinderung.
1. Bereinigen Speicherplatz
Wenn Ihr Gerät nicht über ausreichend Platz, kann die Aktualisierung fehlschlagen. Windows-Updates erfordern in der Regel mindestens 32 GB freien Speicherplatz. Ausführen der Datenträgerbereinigung hilft, deaktivieren Sie vorübergehend Lagerung:
- Geben Sie die
disk cleanupin der Suchleiste. - Wählen Sie Ihr primäres Laufwerk.
- Wählen Sie Temporäre Dateien und Cleanup System Files.
- Klicken Sie auf OK und starten Sie Ihren PC neu. Versuchen Sie die Aktualisierung erneut.
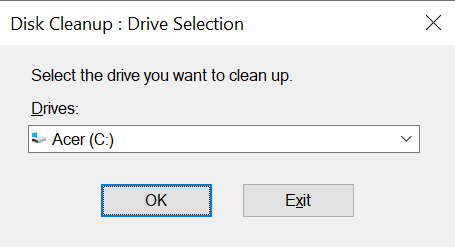
2. Deaktivieren Von Antivirus-Software
Manchmal, antivirus-Programme blocken updates. Vorübergehend deaktivieren oder deinstallieren von Drittanbieter-Sicherheits-software kann dieses Problem lösen. Vergessen Sie nicht, es wieder zu aktivieren, nachdem Sie das upgrade.
- Öffnen Sie Systemsteuerung > Programme > Programme und Funktionen.
- Rechts-klicken Sie auf Ihre antivirus-software und wählen Sie Deinstallieren.
- Neu starten, und versuchen Sie die Aktualisierung erneut.
3. Überprüfung Der System-Dateien
Beschädigte Systemdateien können ebenfalls stören updates. Verwenden Sie den integrierten System File Checker zu finden und zu beheben gebrochen-Dateien.
- Öffnen Eingabeaufforderung als Administrator.
- Geben Sie
sfc /scannowein und drücken Sie die EINGABETASTE. - Warten Sie, bis der scan abgeschlossen ist. Es wird dann zeigen, was repariert werden muss. Wenn ein Fehler zurückgegeben wird, reparieren Sie die zerbrochenen Fenster Bild-Dateien durch Eingabe der folgenden Befehle ein:
Dism /Online /Cleanup-Image /CheckHealth
Dism /Online /Cleanup-Image /ScanHealth
Dism /Online /Cleanup-Image /RestoreHealth - Nach dem Scannen, starten Sie Ihren PC neu und versuchen Sie die Aktualisierung erneut.
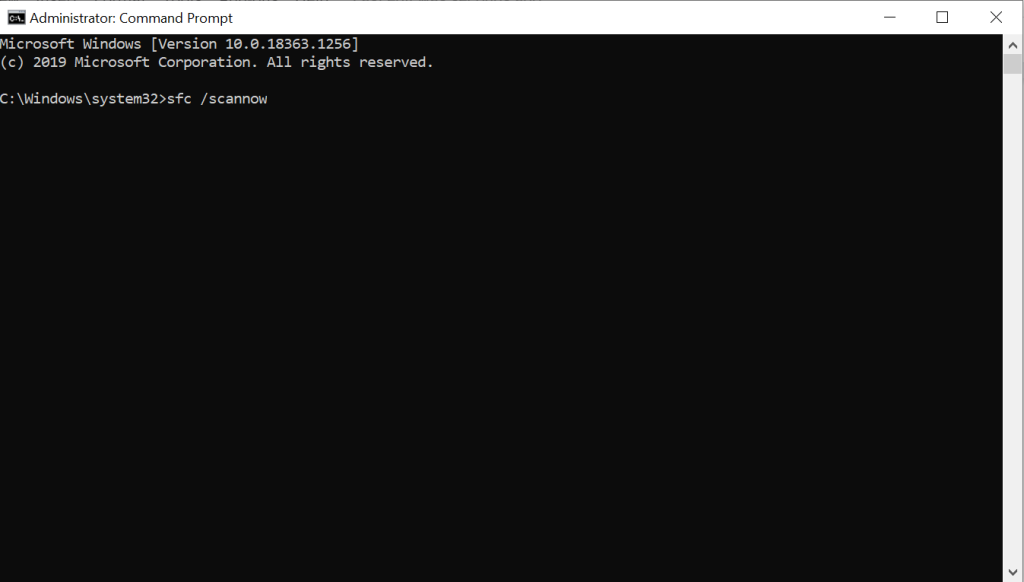
4. Zurücksetzen Von Windows Update-Komponenten
Zurücksetzen von Komponenten, die im Zusammenhang mit Windows Update kann das Problem lösen. Dies umfasst das beenden von Diensten und umbenennen von Ordnern verknüpft updates.
- Eingabeaufforderung als Administrator öffnen.
- Führen Sie diese Befehle nacheinander:
net stop wuauserv
net stop cryptSvc
net stop bits
net stop msiserver
ren C:\Windows\SoftwareDistribution SoftwareDistribution.old
ren C:\Windows\System32\catroot2 Catroot2.old
net start wuauserv
net start cryptSvc
net start bits
net start msiserver- Starten Sie Ihren PC neu und prüfen Sie, ob der Fehler weiterhin besteht.
5. Mit dem Windows Media-Creation-Tool
Wenn die obigen Schritte nicht funktionieren, versuchen Sie das Windows Media-Creation-Tool für eine saubere Installation.
- Laden Sie die Windows 10/11-Installationsmedien von Microsoft.
- Führen Sie das tool aus und erstellen Sie ein Bootfähiges USB-Laufwerk.
- Sobald der USB bereit ist, Folgen Sie den Aufforderungen des Installationsprogramms, um eine Neuinstallation durchzuführen.
- Aktualisieren Sie Windows noch einmal.
6. Das Scannen nach Viren und Malware
Viren oder malware können verhindern, dass Ihr system aktualisieren. Verwenden Sie Outbyte AVarmor zu führen Sie einen vollständigen malware-scan entfernen Sie alle Bedrohungen, und versuchen Sie das upgrade, sobald das system sauber ist.
Hier ist, wie führen Sie einen Viren-scan mit Windows Defender:
- Der rechten Maustaste auf die Datei oder den Ordner, den Sie Scannen möchten.
- Wählen Sie Scannen mit Microsoft Defender.
- Nach dem Scannen werden Sie zu den Scan-Optionen – Seite, die die Ergebnisse angezeigt.
- Befolgen Sie die empfohlenen Maßnahmen, starten Sie Ihren computer neu.
- Versuchen Sie, das update erneut.
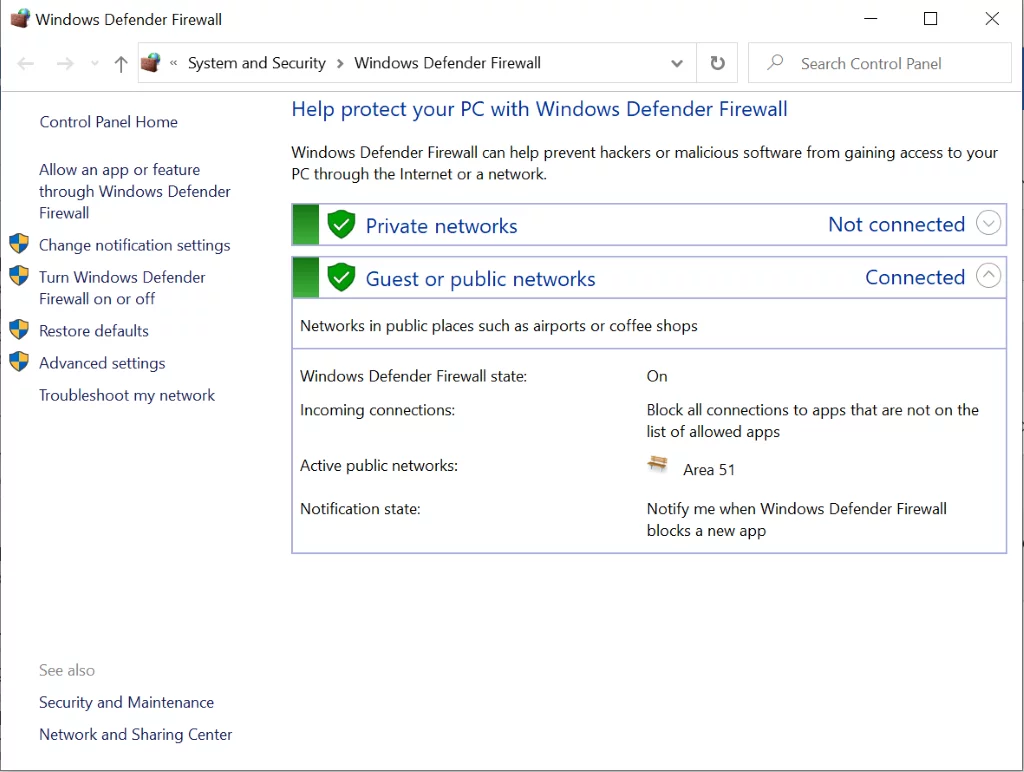
Häufig gestellte Fragen
Was ist Fehler 0x8007025D bei Windows-installation?
Es gibt ein problem mit dem upgrade-Prozess, in der Regel verbunden mit der Lagerung, antivirus oder beschädigten Dateien.
Wie bekomme ich Platz für ein Windows upgrade?
Verwenden Sie die Datenträgerbereinigung, um temporäre Dateien zu löschen, oder entfernen Sie unnötige Programme.
Warum blockiert mein Antivirenprogramm von Windows-updates?
Einige antivirus-Programme können fälschlicherweise erkennen updates Gefahren. Sie diese vorübergehend deaktivieren, kann helfen.
Wie kann ich das reparieren beschädigte Systemdateien?
Verwenden Sie die Systemdateiprüfung mit dem Befehl sfc /scannow in der Eingabeaufforderung.



