ERR_CONNECTION_REFUSED ist eines der häufigsten Probleme, die bei Chrome-Benutzern auftreten, wenn sie auf einer beliebigen Website surfen. Da es sich hierbei um ein Verbindungsproblem handelt, bedeutet dies im Grunde, dass die angeforderte Website die Anforderung, eine Verbindung mit Ihrem Endpunkt herzustellen, abgelehnt hat.
Was Ist ERR_CONNECTION_REFUSED Fehler in Chrome?
Wenn Sie mit Chrome im Internet surfen, treten manchmal Verbindungsfehler auf. Eines der häufigsten Probleme ist der Fehler „Err_Connection_Closed“ oder „Err_Connection_Refused“, der das Laden von Websites blockiert. Das Problem tritt in der Regel aufgrund falscher Netzwerkeinstellungen oder inkompatibler Sicherheitszertifikate auf. Glücklicherweise gibt es eine Reihe von Methoden zur Fehlerbehebung, um den Fehler zu beheben und wieder Zugriff zu erhalten.
Wenn Chrome „Err_Connection_Refused“ anzeigt, kann der Browser die angeforderte Webseite aus irgendeinem Grund nicht aufrufen. Dies hindert die Benutzer daran, ihre Surfaktivitäten fortzusetzen. Dieselben Fehler treten auch bei anderen Browsern auf, allerdings mit anderen Meldungen. Ein Beispiel:
- In Chrome erhalten die Nutzer „DNS_PROBE_FINISHED_NXDOMAIN“, d. h. die Domain existiert nicht.
- Firefox zeigt an: „Firefox kann keine Verbindung zum Server unter domain.com herstellen“.
- Microsoft Edge zeigt an: „Hmmm… diese Seite kann nicht erreicht werden. Stellen Sie sicher, dass Sie die richtige Webadresse eingegeben haben: domain.com“.
Diese Meldungen sind nicht immer informativ, aber es gibt wirksame Abhilfemaßnahmen.
Was sind die Ursachen ERR_CONNECTION_REFUSED Fehler in Chrome?
Im folgenden sind einige der Ursachen:
- Auf dem server der website ab oder erleben einige Probleme.
- Einige falsche proxy-Einstellungen, die verhindern, dass die Fortsetzung der Verbindung.
- Browser cache und cookies zu stören, mit der das laden der Seite.
- Die Webseite ist nicht erlaubt, die firewall oder die antivirus-software, um zu pass durch es.
- DNS-Einstellungen oder der cache veraltet oder unrichtig sind.
- Fehlerhafte browser-Erweiterungen stören mit es.
Wenn Sie vor einem weiteren Fehler Status_Access_Violation, dieser Artikel wird Ihnen helfen, herauszufinden, was zu tun ist.
Wie zu Beheben ERR_CONNECTION_REFUSED Fehler in Chrome
Prüfen Sie, Ob die Website Down Ist
Wenn Sie irgendwelche Probleme haben, überprüfen Sie zuerst sicher, dass das problem isn’t an der website selbst. Versuchen Sie, mit Drittanbieter-tools wie DownDetector oder IsItDownRightNow wenn die Seite down ist. Wenn es ist, dann gibt’s nichts, was Sie tun können, aber Sie warten, bis es behoben.
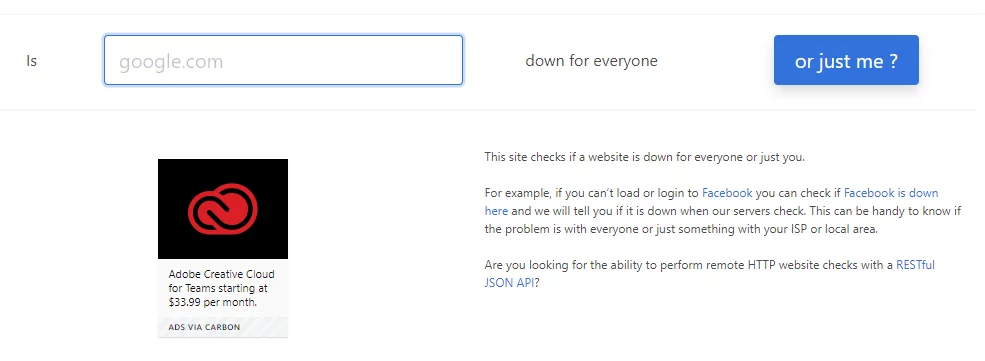
Starten Sie Den Router Neu
Temporäre Probleme mit der Netzwerkkonnektivität sind in der Regel behoben, indem der Neustart des Routers.
- Schalten Sie Ihren router aus, indem Sie es von der Stromquelle.
- Warten Sie 30 Sekunden und schließen Sie es wieder an.
- Überprüfen Sie die website, wenn der router neu gestartet.
Löschen Sie Ihren Browser-Cache
Manchmal, Dateien und cookies, die zwischengespeichert wurden in Ihrem browser können der Grund für die schlechten verbindungen.
- Öffnen Sie Chrome und geben Sie Einstellungen > Datenschutz und Sicherheit > Browserdaten Löschen.
- Cookies und Andere Website-Daten
- Zwischengespeicherte Bilder und Dateien.
- Klicken Sie auf ‚Daten Löschen‘, und laden Sie die problematische website.
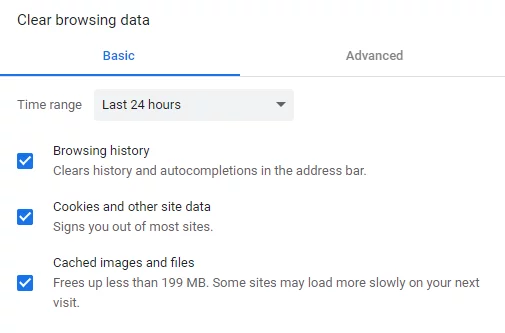
Bearbeiten Sie Ihre Proxy-Einstellungen
Falsche proxy Einstellungen möglicherweise blockiert Ihre Verbindung zum internet.
- Drücken Sie Win + R, dann geben Sie
inetcpl.cplein und drücken Sie die EINGABETASTE. - Gehen Sie auf die Registerkarte ‚Verbindungen‘, klicken Sie dann auf LAN-Einstellungen.
- Unter ‚Einstellungen‘ deaktivieren Sie das Markierungsfeld für die Verwendung eines Proxyservers für Ihr LAN. Stellen Sie sicher, dass Einstellungen Automatisch Erkennen ‚ aktiviert ist.
- Klicken Sie auf OK und starten Sie Chrome neu.
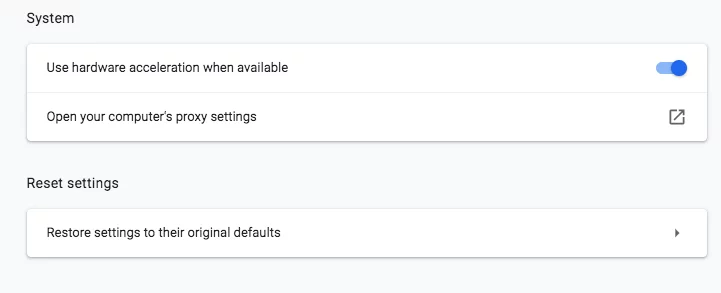
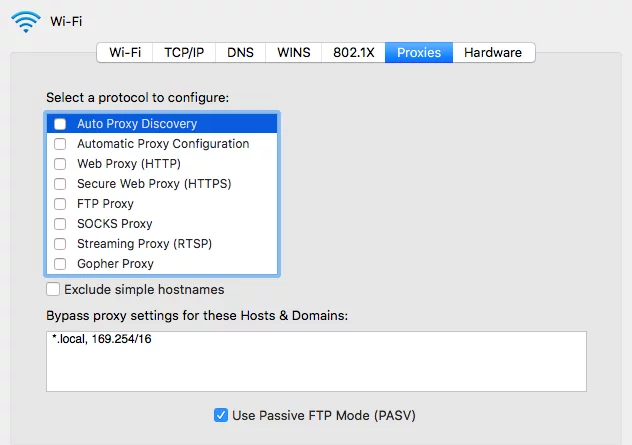
Deaktivieren Sie die Firewall und Antivirus Vorübergehend
Manchmal, Ihre Sicherheits-software blockiert möglicherweise eine sichere website.
- Schalten Sie Ihre antivirus-und firewall vorübergehend.
- Überprüfen Sie, ob das problem behoben ist. Wenn der Fehler löscht, überprüfen Sie Ihre antivirus-und firewall-Einstellungen, um sicherzustellen, dass die website nicht blockiert.
- Denken Sie daran, um die Wiederherstellung Ihrer Sicherheit nach der Prüfung.
Leeren Sie Ihren DNS-Cache
Wenn es klingt wie ein ungewohnter Schritt, um Sie-löschen Sie den DNS-cache-don’t worry, ess einfach, und dass oft, wie solche Probleme aussortiert zu erhalten. Ihr Betriebssystem und Ihren browser-cache, temporäre DNS-Einträge für schnelleres laden der Seite. Das ist, wenn dieser zwischengespeicherten Einträge veraltet oder spiegeln nicht den aktuellen Stand einer website, Fehler der Verbindung erreicht werden.
Hiers, wie leeren Sie Ihren DNS-cache, je nach Betriebssystem:
Unter Windows:
- Drücken Sie die Windows-Taste, um das Startmenü zu öffnen.
- In das Suchfeld, geben Sie
cmdein und drücken Sie die EINGABETASTE, um die Eingabeaufforderung zu öffnen. - Öffnen Sie die Eingabeaufforderung, und führen Sie die folgenden Befehle nacheinander schreiben und drücken Sie die EINGABETASTE:
ipconfig /flushdnsipconfig /releaseipconfig /renew - Sie werden feststellen, sobald Sie fertig, dass es geleert wurde das DNS-resolver-cache erfolgreich.
Auf macOS:
- Öffnen Sie die Finder-Symbolleiste und klicken Sie auf Gehe zu > Dienstprogramme oder drücken Sie Umschalt + Befehl + U.
- Öffnen Sie Terminal aus dem Ordner Dienstprogramme.
- Müssen Sie fügen Sie Folgendes in Terminal ein und drücken Sie die EINGABETASTE:
sudo killall -HUP mDNSResponder && echo macOS DNS Cache Reset - An dieser Eingabeaufforderung, geben Sie Ihr admin-Passwort ein, und warten Sie, bis der Vorgang abgeschlossen ist sich selbst.
Nachdem geklärt DNS-cache, versuchen Sie, den Zugriff auf die website erneut. Wenn der Fehler fortbesteht, können weitere DNS-Fehlerbehebung erforderlich sein.
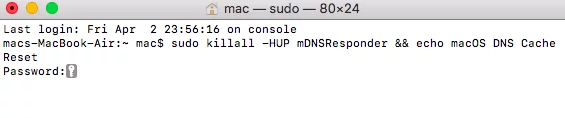
Bearbeiten Sie Ihre DNS-Adresse
Ändern Sie Ihre DNS-server auf einen öffentlichen DNS wie Google, auflösen kann Verbindungsprobleme.
- Drücken Sie Windows + R, geben Sie
ncpa.cplein, und drücken Sie die EINGABETASTE. - Rechten Maustaste auf Ihre aktive Netzwerkverbindung und wählen Sie Eigenschaften.
- Wählen Sie Internet Protocol Version 4 (TCP/IPv4) und klicken Sie auf Eigenschaften.
- Wählen Sie Verwenden Sie die Folgenden DNS-Serveradressen und geben Sie Folgendes ein:
- Bevorzugter DNS-server: 8.8.8.8
- Alternativer DNS-server: 8.8.4.4
- Klicken Sie auf OK und starten Sie Ihren computer neu.
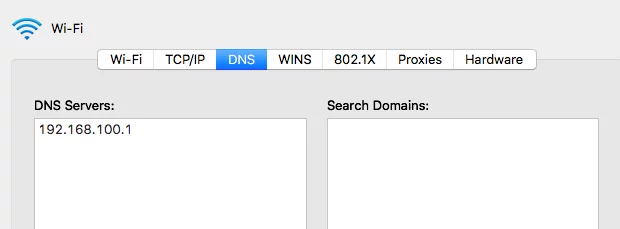
Deaktivieren Sie Ihren Chrome-Browser-Erweiterungen
Fehlerhafte Erweiterungen können stören mit Blättern. Öffnen Sie Chrome und gehen Sie zu ‚Einstellungen‘ > ‚Erweiterungen‘. Flip die Hebel aus zu deaktivieren Sie alle Erweiterungen. Starten Sie Chrome neu und testen Sie die Webseite. Sobald es startet, starten Sie neuaktivieren Ihre Erweiterungen zu einem Zeitpunkt zu bestimmen, welche von Ihnen der Schuldige ist.
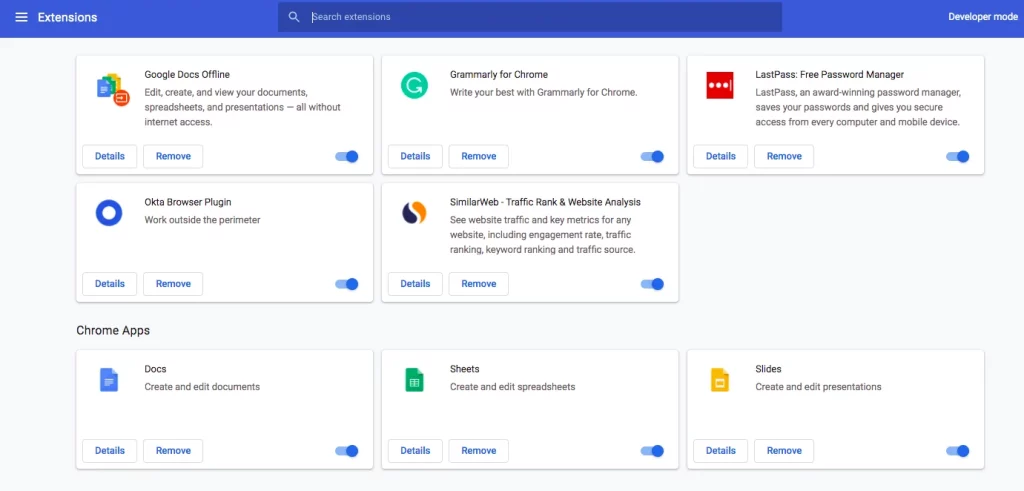
Installieren Sie den Chrome-Browser
Wenn keine der oben genannten Methoden funktioniert, sollten Sie die Neuinstallation von Chrome zu beheben potenzielle browser-Probleme.
- Gehen Sie zu Einstellungen > Apps > Installierte Apps und deinstallieren Sie Chrome; oder, die auf ältere Windows-Versionen: Einstellungen – > Programme und Funktionen.
- Klicken Sie auf das Chrome-website und laden Sie die neueste version.
- Installieren Sie Chrome und sehen, ob das problem verschwunden ist.
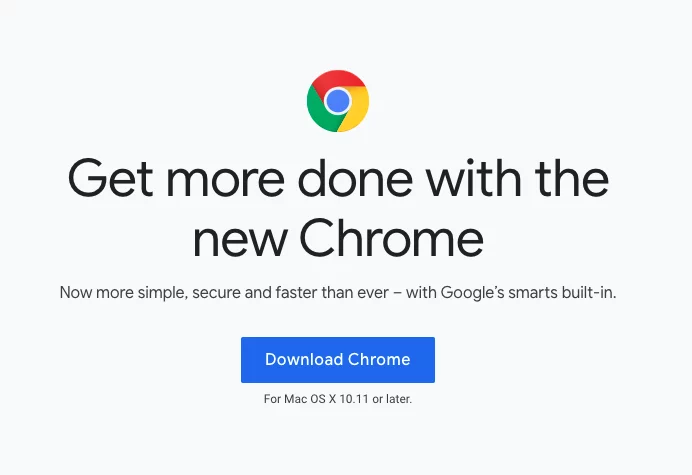
Häufig gestellte Fragen
1. Was bedeutet ERR_CONNECTION_REFUSED bedeuten in Chrome?
Dieser Fehler zeigt an, dass Chrome konnte keine Verbindung zu den server der website gesendet. Es kann verursacht werden durch server-Probleme, Netzwerkprobleme, oder browser-Einstellungen.
2. Wie lösche ich meinen DNS-cache?
Öffnen Sie die Eingabeaufforderung als administrator, geben Sie ipconfig /flushdns ein, und drücken Sie die EINGABETASTE.
3. Kann Erweiterungen verursachen ERR_CONNECTION_REFUSED?
Ja, ein krankes oder entgegenstehende browser-Erweiterung kann dazu führen, die Verbindung trennen, dann geben Sie diese Fehler.
4. Sollte ich völlig abschalten der firewall oder antivirus?
Nein, deaktivieren Sie Sie vorübergehend, nur für Testzwecke. Wenn die Prüfung vorbei ist, aktivieren Sie es für den Schutz Ihres Systems.
5. Angenommen, alle Updates funktionieren nicht; was soll ich tun?
Wenn das Problem weiterhin besteht, nach versuchen mit allen Lösungen, bitte Kontaktieren Sie Ihren internet service provider.





