Der Windows Update-Fehler 0x80070643 tritt während der Installation eines kumulativen Updates auf und kann durch verschiedene Faktoren verursacht werden. Mögliche Ursachen sind eine beschädigte Windows Update-Datenbank, die Notwendigkeit, dass .NET Framework repariert werden muss, oder eine fehlende Systemdatei, die den Fehler auslöst.
Der erste Schritt besteht darin, das Betriebssystem zu überprüfen und die neueste Version von .NET Framework zu installieren. Wenn das nicht funktioniert, sollten die Ausführung von SFC, die manuelle Installation von Updates und die manuelle Aktualisierung von Windows Defender helfen. In diesem Artikel zeigen wir Ihnen verschiedene Methoden zur Behebung des Installationsfehlers – 0x80070643.
Was ist der Windows 10/11 Update-Fehler 0x80070643?
Grundsätzlich ist der Windows Update-Fehler 0x80070643 einer dieser häufigen Fehler, die immer pünktlich zur Installation zu erscheinen scheinen, insbesondere bei bestimmten kumulativen Updates oder Updates, die .NET Framework betreffen. Alternativ bedeutet dies, dass es sich in diesem Fall nicht in Ihrem System installieren lässt. Dadurch wird Ihr System entweder verwundbar oder es werden ihm bestimmte Leistungsverbesserungen vorenthalten.
Hier sind einige der Fehlermeldungen, die Sie möglicherweise erhalten:
- 2018-11 Update für Windows 10/11 Version 1803 für x64-basierte Systeme (KB4023057) – Fehler 0x80070643.
- Update für Windows 10 Version 1511 für x64-basierte Systeme (kb3106246) – Fehler 0x80070643.
- Installation fehlgeschlagen am (Datum) – 0x80070643.
- Fehler 0x80070643 MSI-Paket konnte nicht installiert werden.
Es gibt verschiedene Varianten dieser Fehlermeldung, die jedoch alle dasselbe bedeuten: Die Update-Installation ist fehlgeschlagen, und Sie können nicht fortfahren, ohne zuerst den Fehler zu beheben. In diesem Artikel auf Outbyte haben wir eine umfassende Anleitung zur Behebung des Windows Update-Fehlers 0x80070643 zusammengestellt.
Was verursacht den Windows 10/11 Update-Fehler 0x80070643?
Es gibt mehrere Ursachen für diesen Fehler. Sie zu identifizieren ist sehr wichtig für die erfolgreiche Lösung des Problems.
- Beschädigte oder unvollständige Aktualisierungsdateien: Manchmal werden die Aktualisierungsdateien entweder nicht heruntergeladen oder nicht ordnungsgemäß installiert, was zu dieser Art von Fehler führt.
- Probleme mit dem.NET Framework: Manchmal kommt es zu Inkompatibilitäten mit den Updates oder sie werden beschädigt.
- Störung durch Antivirus- oder Sicherheitssoftware: Manchmal können diese Tools Update-Prozesse als bösartig markieren.
- Fehlerhafter Windows Update-Dienst: Manchmal wird ein Fehler wie 0x80070643 ausgelöst, wenn der Aktualisierungsdienst nicht wie erwartet funktioniert.
Lesen Sie über ähnliche Windows Update-Fehler:
Schritte zur Behebung des Installationsfehlers – 0x80070643
Schritt 1: Starten Sie Ihren Computer neu
Manchmal löst ein Neustart des Computers allein viele Probleme. Immer wenn Sie ein neues Update oder eine neue Anwendung installieren, kann Windows Sie auffordern, das System neu zu starten. Sie können diese Anweisung jedoch ignorieren. Wenn man sie ignoriert, kann das zu Komplikationen führen, z. B. zu diesen Fehlern in der Protokolldatei.
Klicken Sie auf Start > Energie > Neustart und prüfen Sie, ob dies nicht die Lösung ist.
Schritt 2: Wiederholen Sie die Installation
Eine Neuinstallation könnte dieses Mal erfolgreich sein. Dies ist einen Versuch wert, bevor Sie sich in fortgeschrittene Techniken zur Fehlerbehebung vertiefen.
Schritt 3: Erneutes Herunterladen der Installationsdatei
Fehlercode 0x80070643 umfasst einige Update-Fehler wie (kb3122947) und (kb4023057), wo das Problem mit einer beschädigten Installationsdatei sein kann. Manchmal kann ein erneutes Herunterladen der Datei das Problem beheben.
Bevor Sie sie erneut herunterladen:
- Sorgen Sie für eine angemessene und reibungslose Internetverbindung, um mögliche Unterbrechungen zu vermeiden.
- Löschen Sie die Quelldatei, um zu verhindern, dass die gleiche fehlerhafte Version erneut installiert wird.
- Wenn Sie dieses Verfahren befolgen, wird der Prozess der Fehlerbehebung beschleunigt, und Sie müssen nicht weiter in die Fehlersuche gehen.
Schritt 4: Verwenden Sie den Systemdatei-Überprüfer
Manchmal geraten beschädigte Systemdateien in Konflikt mit dem Aktualisierungsprozess. Verwenden Sie SFC, um sie zu scannen und zu reparieren.
- Drücken Sie Windows + X und öffnen Sie die Eingabeaufforderung (Admin) oder das Windows Terminal (Admin).
- Geben Sie den folgenden Befehl ein und drücken Sie die Eingabetaste:
sfc /scannow. - Lassen Sie das Tool seinen Scan durchführen und beheben Sie alle Ergebnisse, die es entdeckt.
Starten Sie anschließend Ihren PC neu und versuchen Sie die Aktualisierung erneut.
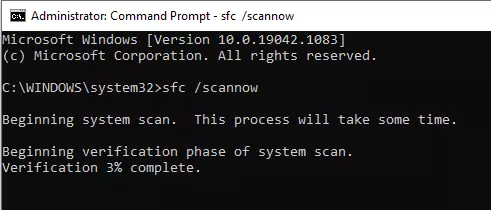
Schritt 5: Windows Update-Komponenten zurücksetzen
Wenn der Fehler 0x80070643 weiterhin auftritt, kann es hilfreich sein, die restlichen Komponenten von Windows Update zurückzusetzen. Führen Sie die folgenden Schritte aus:
Drücken Sie Windows + R und öffnen Sie das Dialogfeld Ausführen. Geben Sie in das Textfeld cmd ein und drücken Sie Strg+Umschalt+Eingabe, um die Eingabeaufforderung als Administrator zu starten. Geben Sie dann die folgenden Befehle nacheinander ein, wobei Sie nach jedem einzelnen Befehl die Eingabetaste drücken:
net stop wuauserv
net stop cryptSvc
net stop bits
net stop msiserver
Ren C:\Windows\SoftwareDistribution SoftwareDistribution.old
Ren C:\Windows\System32\catroot2 Catroot2.old
net start wuauserv
net start cryptSvc
net start bits
net start msiserverGeben Sie exit ein und drücken Sie die Eingabetaste, um die Eingabeaufforderung zu schließen. Installieren Sie danach das Update noch einmal, um zu prüfen, ob der Fehler behoben wurde.
Schritt 6: Benennen Sie den SoftwareDistribution-Ordner um
Das Umbenennen des SoftwareDistribution-Ordners ist eine weitere Lösung, die bei Fehler 0x80070643 funktionieren kann. Dies kann hilfreich sein, wenn die Registrierung einiger Updates fehlgeschlagen ist oder in Fällen, die mit fehlerhaftem .NET Framework zusammenhängen.
Drücken Sie die Tastenkombination Windows + R, um das Dialogfeld Ausführen zu öffnen. WIN + S, geben Sie cmd ein, und drücken Sie im Dialogfeld Eingabeaufforderung die Tasten Strg + Umschalt + Enter. Die Eingabeaufforderung wird als Administrator geöffnet. Weiter: Führen Sie die folgenden Befehle nacheinander aus, indem Sie nach jedem Befehl die Eingabetaste drücken:
net stop wuauserv
net stop bits
rename c:\windows\SoftwareDistribution SoftwareDistribution.bak
net start wuauserv
net start bitsVersuchen Sie anschließend erneut, das Update zu installieren.
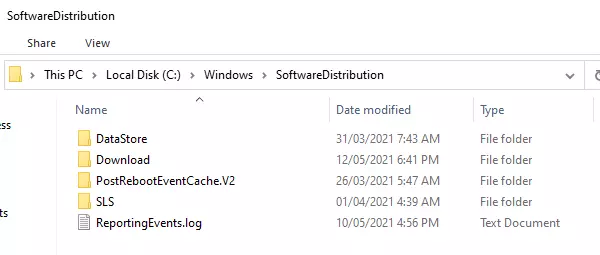
Schritt 7: Löschen Sie die Catroot-Ordner
Die Ordner Catroot und Catroot2 sind für den Windows-Update-Prozess unerlässlich. Wenn der Fehler 0x80070643 auftritt, kann das Zurücksetzen des Ordners Catroot2 das Problem beheben. Gehen Sie folgendermaßen vor:
Drücken Sie Windows + R, um das Dialogfeld Ausführen zu öffnen. Geben Sie cmd und dann Strg + Umschalt + Eingabe ein, um die Eingabeaufforderung als Administrator auszuführen. Geben Sie die folgenden Befehle nacheinander ein und drücken Sie die Eingabetaste:
net stop cryptsvc
md %systemroot%\system32\catroot2.old
xcopy %systemroot%\system32\catroot2 %systemroot%\system32\catroot2.old /sLöschen Sie alle Inhalte im Ordner catroot2. Kehren Sie zur Eingabeaufforderung zurück und geben Sie ein: net start cryptsvc. Starten Sie Windows Update neu, und der Catroot-Ordner wird automatisch zurückgesetzt.
Schritt 8: Manuelle Installation der Updates
Installieren Sie es manuell, wenn die automatischen Aktualisierungen nicht funktionieren. Gehen Sie so vor,
- Öffnen Sie den Datei-Explorer in der Taskleiste und dann Diesen PC.
- Klicken Sie mit der rechten Maustaste auf eine beliebige Stelle des geöffneten Fensters und wählen Sie im Kontextmenü Eigenschaften.
- Unter System sehen Sie unter Systemtyp, ob es sich um 32-Bit oder 64-Bit handelt.
- Starten Sie das Programm und suchen Sie das Update, das bei Ihnen ein Problem verursacht (es beginnt in der Regel mit KB), und kopieren Sie die Kennung des Updates.
- Gehen Sie zum Microsoft Update Catalog, fügen Sie die Kennung des Updates in das Suchfeld ein und laden Sie die richtige Version herunter, sei es x86 für 32-Bit oder x64 für 64-Bit. Laden Sie das Update manuell herunter und installieren Sie es.
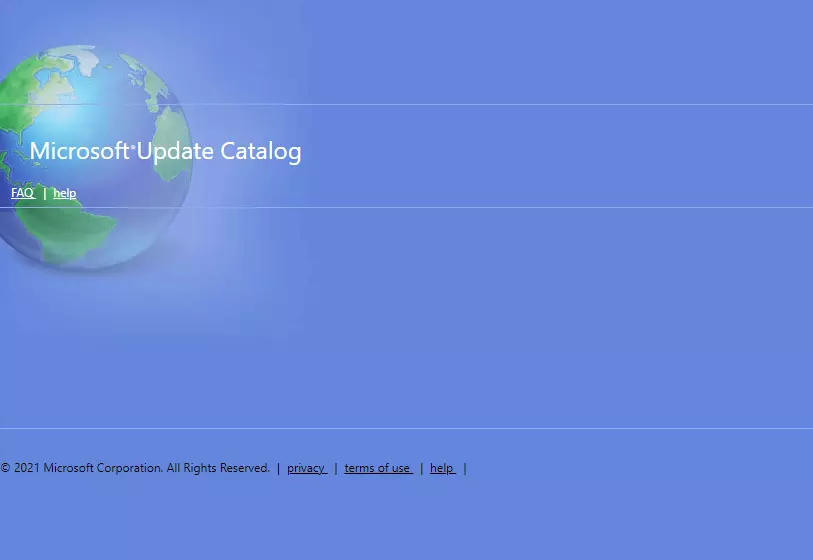
Schritt 9: Antivirenprogramm von Drittanbietern vorübergehend deaktivieren
Antivirenlösungen von Drittanbietern können den Aktualisierungsprozess stören. Wenn Sie sie vorübergehend ausschalten, können Sie dieses Problem umgehen.
- Suchen Sie das Symbol Ihres Antivirenprogramms in der Systemablage.
- Klicken Sie mit der rechten Maustaste und wählen Sie Schutz deaktivieren oder anhalten.
- Führen Sie den Aktualisierungsvorgang erneut durch und schalten Sie Ihr Antivirenprogramm wieder ein.
Schritt 10: Reparieren oder Neuinstallieren von .NET Framework
Er kann auch ein Symptom für Fehler im .NET Framework sein. Eine Reparatur oder Neuinstallation kann den Fehler 0x80070643 ebenfalls beheben.
- Öffnen Sie die Systemsteuerung und klicken Sie auf die Option „Programme und Funktionen“.
- Klicken Sie auf den Eintrag „.NET Framework“ und dann auf Reparieren, falls verfügbar, ansonsten auf Deinstallieren.
- Gehen Sie auf die offizielle Website von Microsoft und laden Sie .NET Framework herunter. Installieren Sie es dann nach dem Herunterladen erneut.
Nehmen Sie diese Änderungen vor und starten Sie neu, um zu sehen, ob der Fehler verschwindet oder nicht.
Schritt 11: Führen Sie die Windows Update-Problembehandlung aus
Windows enthält eine integrierte Fehlerbehebung, die Probleme mit Updates automatisch erkennen und beheben kann.
- Öffnen Sie die Einstellungen mit Windows + I.
- Öffnen Sie Update & Sicherheit und klicken Sie dann auf der linken Seite auf Problembehandlung.
- Wählen Sie Zusätzliche Problembehandlungen und dann Windows Update aus.
- Klicken Sie auf Problembehandlung ausführen und folgen Sie den Aufforderungen.
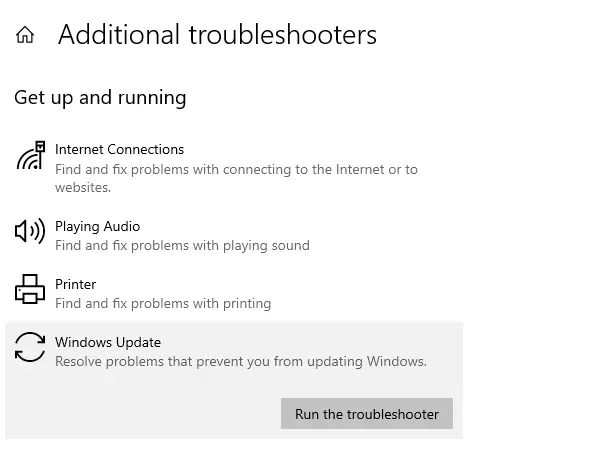
Die Problembehandlung sucht nach Problemen und versucht, sie zu beheben.
Schritt 12: Optimieren Sie Ihren PC für mehr Stabilität
Sollte der Fehler weiterhin bestehen, ist die Optimierung Ihres PCs eine gute Möglichkeit, die Ursache des Problems zu beheben. Mit einer vertrauenswürdigen PC-Optimierungssoftware wie Outbyte PC Repair können Sie unnötige Dateien bereinigen, Registrierungsfehler reparieren und die Leistung verbessern, um Probleme im Zusammenhang mit Updates zu beheben.
Häufig gestellte Fragen
1. Was ist der Fehler 0x80070643?
Es handelt sich um mehrere Fehler bei der Installation von Windows-Updates, die wahrscheinlich mit einer beschädigten Datei, einem problematischen .NET Framework oder einer Störung durch ein Antivirenprogramm zusammenhängen.
2. Kann der Fehler 0x80070643 behoben werden, ohne Windows neu zu installieren?
In der Regel lässt sich das Problem durch einen der oben genannten Schritte beheben; entweder durch eine Aktualisierung des Dienstes oder durch eine Reparatur von .NET Framework sollte dies möglich sein.
3. Warum erzeugt das .NET Framework Aktualisierungsfehler?
Widersprüchliche Dateien aus einer früheren oder beschädigten Version des Frameworks stören die Updates.
4. Sollte ich mein Antivirusprogramm während der Aktualisierungen deaktivieren?
Versuchen Sie auch, die Antiviren-Software von Drittanbietern zu deaktivieren, wenn sie die Aktualisierung beeinträchtigen könnte; denken Sie daran, sie nach der Aktualisierung zur Sicherheit wieder zu aktivieren.
5. Wie lassen sich Update-Fehler in Zukunft vermeiden?
Halten Sie Ihr System optimiert: Verwenden Sie Dienstprogramme wie Outbyte Driver Updater, um Treiber von Zeit zu Zeit zu aktualisieren, und installieren Sie regelmäßig Windows-Updates.



