Fehler 0x8007016A ist eines der häufigsten Probleme, die ein Benutzer sieht, die mit Windows entweder in den Zugriff auf OneDrive oder bei Datensatz-Synchronisation. Diese Fehler in der Regel entsteht durch beschädigte Maschine-Dateien oder Konflikte von Dateien On-Demand-Funktion in OneDrive. Das Gute daran ist, dass dieses Problem leicht behoben werden kann, wenn Sie die grundlegenden Schritte zur Fehlerbehebung in diesem Artikel auf Outbyte befolgen.
Was ist Fehler 0x8007016A?
Dieser Fehler tritt auf, die meisten mit OneDrive, vor allem im Fall des markierten Dateien, um die Synchronisierung mit der cloud, aber nicht vollständig heruntergeladen auf dem lokalen Computer. Manchmal könnte dies ein Nachspiel von Windows-Updates, die Auswirkungen auf die Funktionalität von OneDrive und verursacht Probleme beim Zugang zu oder der Synchronisierung von Dateien.
Andere mögliche Täter hinter dem problem, sind die folgenden:
- Ein Schlechtes Windows 10 Update Installiert Wurde: Einige Benutzer berichteten, dass eine aktuelle Windows update möglicherweise den Fehler verursacht, durch brechen OneDrives auto-sync Funktion.
- OneDrive ist die Datei On-Demand-Funktion Aktiviert Ist: Das Problem kann auftreten, wenn OneDrives File On-Demand-Funktion ist aktiviert. Deaktivieren Sie hat dazu beigetragen, viele Benutzer das problem zu beheben.
- OneDrive Synchronisierung Deaktiviert Ist: Anwendungen von Drittanbietern deaktivieren kann OneDrive Synchronisieren, um Strom zu sparen. Manchmal ist alles, was es braucht, ist Sie es wieder einschalten.
- Beschädigte Dateien gibt es auf OneDrive: Korrupte Dateien in OneDrive kann auch die den Fehler auslösen. Reinigung oder dem entfernen dieser Dateien kann es zu beheben.
- Den Aktuellen Energiesparplan Ist, Halten Sie die Sync-Funktion aus zu Arbeiten: Wenn der Stromsparmodus aktiviert ist, könnte es stoppen OneDrive synchronisieren. Umschalten auf Ausbalanciert oder Hohe Leistung power plant kann die Funktionalität wiederherzustellen.
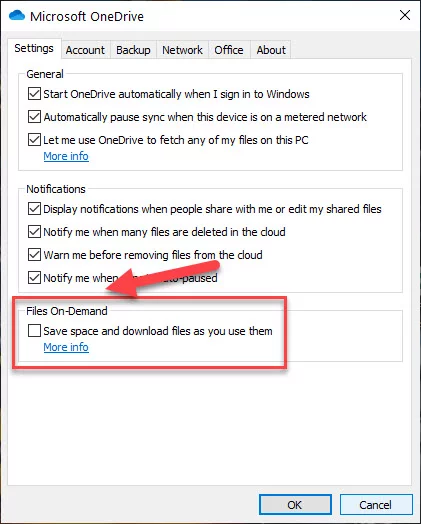
Wie zu Beheben Fehler 0x8007016A
Wir habe aufgerundet einige mögliche Korrekturen für den Fehler 0x8007016A auf Windows 10 weiter unten:
Lösung 1: Starten Sie Ihren Computer Neu
Versuchen Sie, Ihren computer neu zu starten, bevor Sie sich in den komplexeren Methoden. Eine schnelle system-Neustart beheben können temporäre system-Störungen und hilft, reset-system-Prozesse.
Lösung 2: Überprüfen der OneDrive-Bezogene Protokolle
Drücken Sie Windows + R, geben Sie eventvwr.msc, und drücken Sie die Enter.
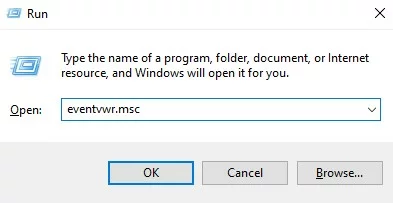
In Event Viewer, navigieren Sie zu Windows-Protokolle > Anwendung.
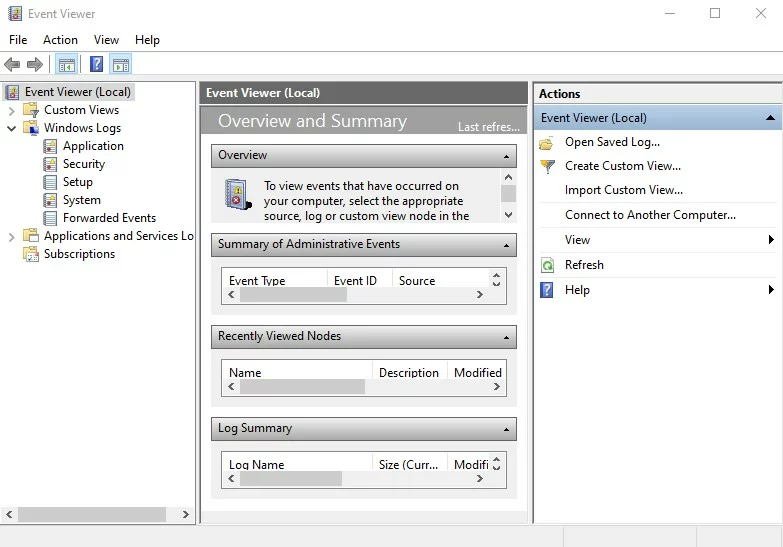
Überprüfen Sie die letzten OneDrive-bezogene Warnungen oder Fehler.
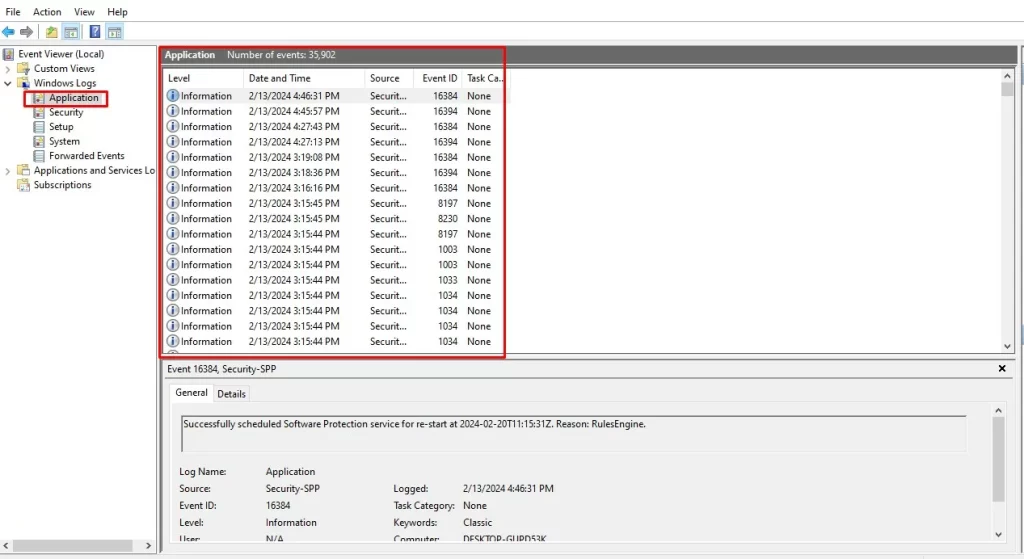
Diese können helfen, die zugrunde OneDrive Probleme.
Lösung 3: Überprüfen Sie die Update-Historie für OneDrive Probleme
- Öffnen Sie Einstellungen > Update & Sicherheit > Windows Update.
- Klicken Sie auf Updateverlauf Anzeigen.
- Schauen Sie für alle updates auf OneDrive und sehen, wenn Probleme begannen nach Ihrer installation.
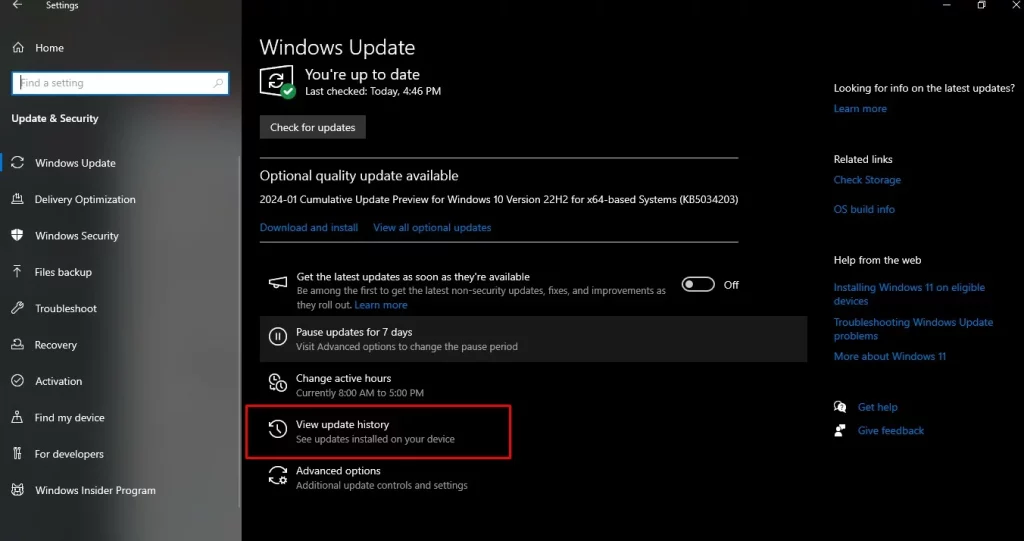
Wenn ja, deinstallieren oder Rollback-update kann das Problem beheben.
Lösung 4: Deaktivieren Sie die Dateien, die On-Demand-Funktion
- Mit der rechten Maustaste auf das OneDrive Symbol in der system tray.
- Wählen Sie Einstellungen, dann gehen Sie zu der Dateien On-Demand.
- Deaktivieren Sie das Kontrollkästchen ‚
Save space‚- und download-Dateien, wie Sie Sie nutzen. - Danach starten Sie OneDrive und prüfen Sie, ob das Problem behoben wurde oder nicht.
Lösung 5: Verwenden Sie SFC-und DISM-Tools
Das beschädigte system-Dateien kann auch eine Ursache für dieses Problem. Führen Sie den System File Checker oder SFC mit Hilfe des DISM-tools zum Scannen sowie Ihr system reparieren:
- Eingabeaufforderung als Administrator öffnen.
- Typ
DISM.exe /Online /Cleanup-image /Restorehealthund drücken Sie die Enter. - Nach DISM abgeschlossen ist, führen Sie den Befehl
sfc /scannowein und lassen Sie das Werkzeug reparieren beschädigte Dateien. - Starten Sie Ihren computer neu.
Lösung 6: Update MOffice
Wenn OneDrive ist ein problem verursacht, versuchen, um Microsoft Office zu reparieren, oder deinstallieren Sie die software von der computer kann eine gute option sein. Beachten Sie, dass die Schritte zu tun, entweder von diesen, hängt von Ihrem Betriebssystem. Für eine detaillierte Anleitung finden Sie im folgenden.
Für Windows 7:
- Öffnen Sie das Menü Start und öffnen die Systemsteuerung.
- Klicken Sie auf Programme und dann Programme und Funktionen.
- Suchen Sie die fehlerhaften Microsoft Office-Produkt, und klicken Sie darauf. Nach oben, wählen Sie Ändern, und wählen Sie dann eine Schnelle Reparatur. Warten Sie, bis die Reparatur zu beenden.
Wiederholen Sie die Schritte 1-4; aber dieses mal wählen Sie Deinstallieren, anstatt zu Ändern. Starten Sie Ihren computer neu, und installieren Sie Microsoft Office.
Für Windows 8/10:
- Drücken Sie Windows + R, geben Sie
controlein und drücken Sie die Enter. - Klicken Sie auf Programme und Funktionen. Suchen Sie die problematische Office-Produkt.
- Klicken Sie auf ‚ Ändern; wählen Sie schnellreparatur und klicken Sie auf Reparatur. Warten Sie, bis es fertig ist die Reparatur.
Wenn das problem immer noch da ist, wiederholen Sie die Schritte 1-3 oben, aber dieses mal wählen Sie Deinstallieren. Folgen Sie den Anweisungen, und starten Sie Ihren computer neu, und installieren Sie Microsoft Office.
Lösung 7: Neu Installieren OneDrive
Wenn Sie sind immer noch mit einem problem konfrontiert, dann neu installieren OneDrive. Sie können auch erstellen Sie ein backup von OneDrive-Dateien, indem Sie Sie auf einer externen Festplatte.
- Drücken Sie Windows + X und wählen Sie Eingabeaufforderung (Admin).
- Die Eingabe des Befehls:
Für 32-bit:%systemroot%\System32\OneDriveSetup.exe /uninstall
Für 64-bit:%systemroot%\SysWOW64\OneDriveSetup.exe /uninstall - Neu installieren OneDrive, verwenden Sie die gleichen Befehle, sondern entfernen
/uninstall.
Lösung 8: Löschen Von System-Junk
Manchmal versteckten junk-Dateien auf Ihrem system verursachen Fehler auf Ihrem computer angezeigt. Es ist daher eine gute Praxis, entfernen Sie jeden jetzt und dann.
Reinigen Sie system-junk-einfach und schnell, resort, um eine zuverlässige Outbyte PC Repair tool. Mit ein paar Klicks alle Müll-Dateien in Ihrem system identifiziert und gelöscht werden.
Lösung 9: Update Windows 10 auf den neuesten Build
Stellen Sie sicher, dass Ihr Windows 10-system ist up-to-date, da Microsoft veröffentlicht regelmäßig Updates für bekannte Probleme.
- Gehen Sie zu Einstellungen > Update & Sicherheit > Windows Update.
- Klicken Sie auf updates Überprüfen und installieren Sie alle verfügbaren updates.
Lösung 10: Deaktivieren Sie die Datei-On-Demand-Funktion
Eine Sache, die festgestellt wurde, ist die Tatsache, dass Benutzer von Windows 10 deaktiviert die Datei-On-Demand feature für OneDrive. Sie musste das tun, löschen Sie alle semifiles wurden synchronisiert (mit 0 KB Größe), und neu starten Ihre Computer. Hier ist, wie Sie dies tun:
- Sicherzustellen, OneDrive ausgeführt wird, andernfalls starten Sie Ihren computer öffnen Sie die Eingabeaufforderung.
- Geben Sie diesen Befehl ein:
start %LOCALAPPDATA%\Microsoft\OneDrive\OneDrive.exe /client=Personal - In der Taskleiste, klicken Sie auf das OneDrive – Symbol und wählen Sie Mehr > Einstellungen.
- In den Dateien On-Demand – Sektion, deaktivieren Sie Speicherplatz Sparen und Dateien herunterladen, während Sie Sie verwenden.
- Klicken Sie auf OK , um änderungen zu übernehmen, und warten Sie OneDrive neu zu starten.
- Öffnen Sie Ihren OneDrive-Ordner, suchen Sie problematische Dateien mit der rechten Maustaste, und löschen Sie Sie.
- Starten Sie Ihren computer neu und prüfen Sie, ob das Problem weiterhin besteht.
Lösung 11: Ändern Sie Ihre Macht Plan
Die 0x8007016A Fehler könnte auch verursacht werden, durch eine restriktive power plan, die möglicherweise deaktivieren von OneDrive die Synchronisierung Funktion. Um dies zu beheben:
- Drücken Sie Windows + R und geben Sie
powercfg.cpl, und drücken Sie dann Enter. - In der Power-Optionen – Fenster, wechseln Sie zu Hohe Leistung oder Ausgewogene Modus.
- Starten Sie Ihren computer neu und prüfen Sie, ob OneDrive Synchronisierung richtig.
Lösung 12: Verhindern, Dass OneDrive-Datei Korruption
In regelmäßigen Abständen sichern Sie Ihre wichtigen Dateien mit einem externen Laufwerk oder einen anderen cloud-service.
- Wenn Sie denken, dass Korruption stattgefunden hat, versuchen die Wiederherstellung einer älteren version mit der Version History-Funktion in OneDrive.
- Auf der Suche nach Anzeichen von Korruption, wie eine Datei kann nicht geöffnet werden oder ist die Anzeige Fehler wiederholt.
- Vermeiden Sie abrupte Herunterfahren während der synchronisation. Außerdem führen Sie regelmäßige scans durch einige effektive antivirus.
Durch regelmäßige backups von Daten, die Verwendung von SFC-und DISM-tools, die sichere computing, können Sie vermeiden, Korruption Fehlermeldungen im Zusammenhang mit einem fairen Grad.
Lösung 13: Kontaktieren Sie einen Professionellen Windows 10-Techniker
Auch, wenn keine dieser fixes oben gearbeitet, ist es an der Zeit, dass Sie professionelle Hilfe suchen von Windows 10 Experten. Lassen Sie identifizieren die problem für Sie und beheben, suchen kompetente Beratung auf wie zu fix es. Wenn es ist ein bisschen kompliziert für Sie, lassen Sie Sie die Arbeit machen. Sie lösen das problem auf Ihrem Auftrag, so dass nichts zu Bruch geht den Weg entlang.
Leute fragen auch
Lesen Sie über häufige Windows-Fehler:
Windows Sandbox Failed To Start Error 0x80070057
Printer shows 0x800f020b Error Code
Häufig gestellte Fragen
1. Was verursacht die Fehler 0x8007016A?
Dieser Fehler ist einer der fleißigsten und in der Regel tritt aufgrund von mehreren Gründen: OneDrive sich nicht erlauben, synchronisieren, system-Dateien beschädigt, oder es liegt ein problem in Files On-Demand.
2. Würde einen Neustart des Computers beheben der Fehler???
Ja, mal einfach neu starten können, löschen Sie die temporären Störungen den Fehler verursacht.
3. Dateien On-Demand notwendig?
Nein, diese option kann deaktiviert werden, wenn es ist Probleme verursacht. Wenn deaktiviert, das dafür sorgt, dass Dateien werden vollständig heruntergeladen und lokal verfügbar.





