Erro 0x8007016A é um dos problemas comuns de um usuário enfrenta com o Windows, seja no acesso a OneDrive ou durante o registro de sincronização. Este erro surge geralmente devido à corrompido os arquivos da máquina ou conflito de Arquivos sob Demanda de recurso no OneDrive. O bom é que este problema pode ser facilmente resolvido seguindo os passos básicos de resolução de problemas neste artigo sobre Outbyte.
O que é Erro 0x8007016A?
Este erro ocorre mais com OneDrive, especialmente no caso de arquivos marcados para sincronização com a nuvem, mas não totalmente transferido para a máquina local. Às vezes isso pode ser uma sequência de Atualizações do Windows que têm afetado a funcionalidade de OneDrive e causou problemas no acesso ou de sincronização de arquivos.
Outras possíveis culpados por trás do problema são os seguintes:
- Um Mau Windows 10 Atualização Foi Instalada: Alguns usuários relataram que uma recente atualização do Windows pode ter causado o erro quebrando OneDrives auto-funcionalidade de sincronização.
- OneDrive do Arquivo On-Demand Recurso É Habilitado: O problema pode ocorrer quando OneDrives de Arquivo On-Demand recurso está ativado. Desativando ele tem ajudado muitos usuários corrigir o problema.
- OneDrive a Sincronização Está Desabilitado: aplicativos de Terceiros pode desativar a OneDrive de Sincronização para economizar energia. Às vezes, tudo que precisamos é de ligá-lo novamente.
- Arquivos corrompidos Existe no OneDrive: arquivos Corrompidos dentro OneDrive pode também provocar o erro. Limpar ou remover esses arquivos pode corrigi-lo.
- O Plano de Energia Atual É Manter a Funcionalidade de Sincronização do Trabalho: Se o modo de Poupança de Energia é activada, pode parar de OneDrive sincronização. Mudar para Equilibrada de Alto rendimento ou planos de energia podem restaurar a funcionalidade.
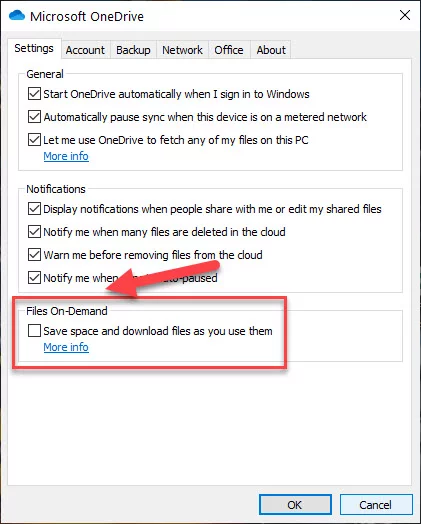
Como Corrigir Erro 0x8007016A
Temos arredondada de algumas possíveis correções para que o erro 0x8007016A no Windows 10 abaixo:
Correção 1: Reiniciar O Computador
Tente reiniciar seu computador antes de ceder em métodos mais complexos. Uma rápida reinicialização do sistema pode resolver temporária do sistema de falhas e ajuda a repor os processos do sistema.
Correção 2: Verificar a OneDrive registros Relacionados
Pressione Windows + R, digite eventvwr.msc, e prima Enter.
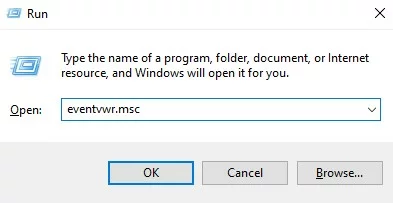
No Visualizador de Eventos, navegue até Logs do Windows > Aplicação.
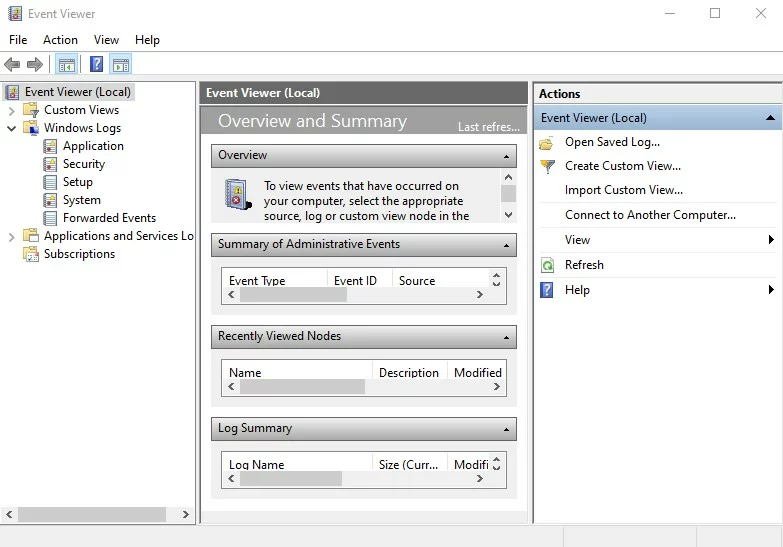
Verifique recente OneDrive relacionados com erros ou avisos.
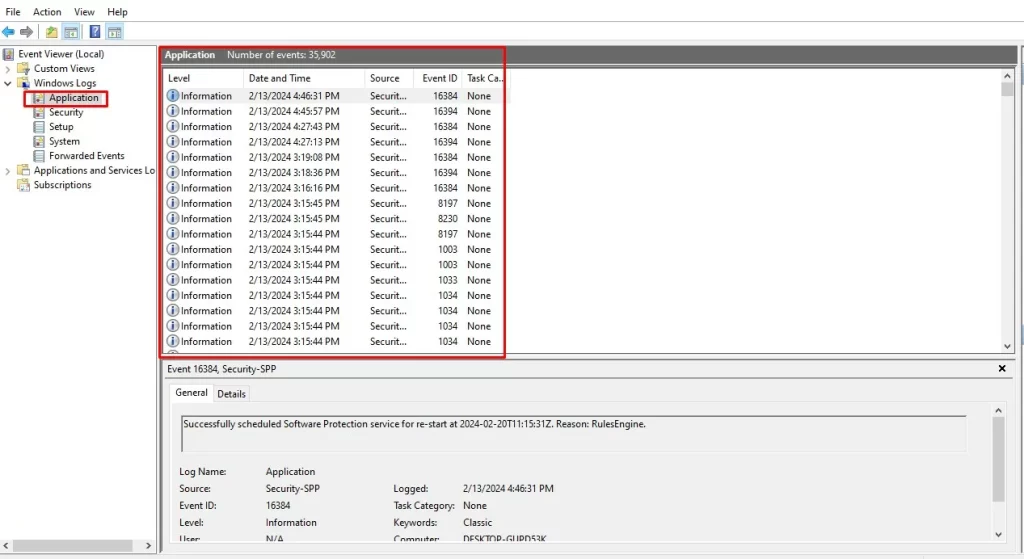
Isso pode ajudar a identificar qualquer subjacentes OneDrive problemas.
Correção 3: Revisar Histórico de atualizações para Problemas OneDrive
- Abra Configurações > Atualização E Segurança > Windows Update.
- Clique em Exibir histórico de atualização.
- Olhar para todas as atualizações relacionadas a OneDrive e ver se os problemas começaram após a sua instalação.
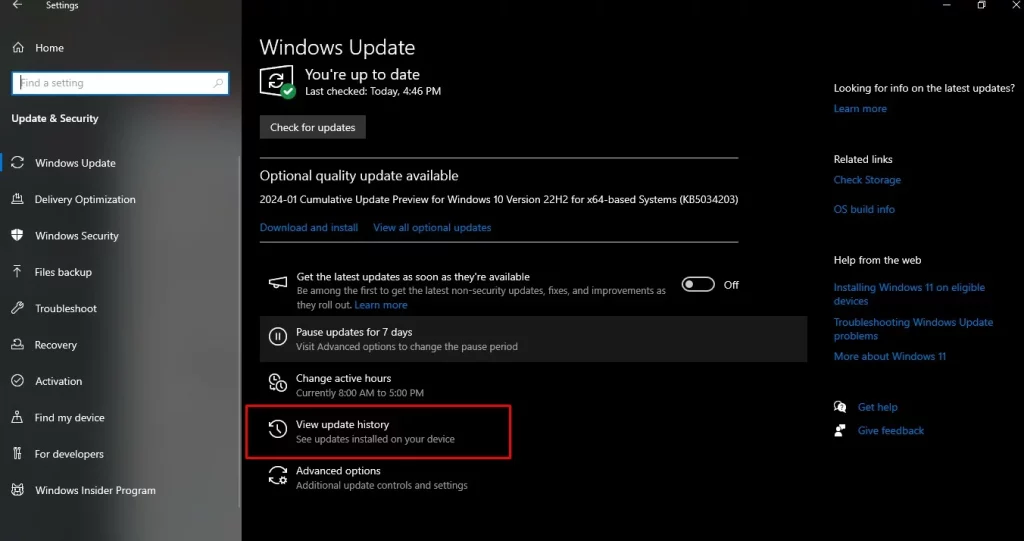
Se assim for, desinstalar ou recuperar a atualização pode resolver o problema.
Correção 4: Desativar os Arquivos sob Demanda Recurso
- Clique com o botão direito do mouse sobre a OneDrive ícone na bandeja do sistema.
- Selecione Configurações e, em seguida, ir para os Arquivos sob Demanda.
- Desmarcar a caixa de seleção ‘
Save space‘ e o download de arquivos como você usá-los. - Depois disso, reinicie OneDrive e verifique se o problema foi resolvido ou não.
Correção 5: Use o verificador de arquivos do sistema e Ferramentas DISM
Os ficheiros de sistema danificados também pode ser a causa desse problema. Executar o Verificador de ficheiros de Sistema ou SFC, com o auxílio das ferramentas do DISM para digitalização, bem como reparar o seu sistema:
- Abra o Prompt de Comando como Administrador.
- Tipo
DISM.exe /Online /Cleanup-image /Restorehealthe pressione Enter. - Após o DISM for concluído, execute o
sfc /scannowe deixar a ferramenta reparar os arquivos corrompidos. - Reinicie o computador.
Correção 6: Correção MOffice
Se OneDrive está causando um problema, tentar reparar o Microsoft Office ou desinstalar o software de computador pode ser uma boa opção. Note que as etapas para fazer um desses depender do seu sistema operacional. Para um guia detalhado, consulte o seguinte.
Para o Windows 7:
- Abra o menu Iniciar e abra o Painel de Controle.
- Clique em Programas e, em seguida, em Programas e Recursos.
- Localizar o defeito do produto do Microsoft Office e clique nele. Em direção ao topo, selecione Alterar e, em seguida, selecione Reparação Rápida. Aguarde o reparo concluir.
Repita os passos 1-4; mas desta vez selecione Desinstalar, em vez de Mudar. Reinicie o computador e reinstale o Microsoft Office.
Para O Windows 8/10:
- Pressione Windows + R, digite no
controlee pressione Enter. - Clique em Programas e Recursos. Localize a problemática de produto do Office.
- Clique em Alterar; selecione Reparação Rápida e clique em Reparar. Espere até que ele termina de reparar.
Se o problema ainda está lá, repita os passos 1 a 3 acima, mas desta vez selecione Desinstalar. Siga as instruções, reinicie o computador e reinstale o Microsoft Office.
Correção 7: Reinstalar O OneDrive
Se você ainda estiver enfrentando um problema, reinstale o OneDrive. Você pode também criar um backup do OneDrive arquivos baixando-los em uma unidade de armazenamento externo.
- Pressione Windows + X e selecione Prompt de Comando (Admin).
- O comando de entrada:
Para a versão de 32-bit:%systemroot%\System32\OneDriveSetup.exe /uninstall
Para 64 bits:%systemroot%\SysWOW64\OneDriveSetup.exe /uninstall - Para reinstalar OneDrive, use os mesmos comandos, mas remover
/uninstall.
Correção 8: Eliminar O Sistema De Lixo
Às vezes, ocultos, arquivos de lixo no sistema pode causar erros para aparecer no seu computador. É, portanto, uma boa prática de removê-los cada agora e então.
Para limpar o sistema de lixo de forma fácil e rápida, recurso para uma confiável Outbyte PC Repair tool. Com um par de cliques, todos os ficheiros de lixo em seu sistema serão identificados e eliminados.
Correção 9: Actualização do Windows 10 para a Compilação Mais Recente
Certifique-se de que o seu Windows 10 sistema é atualizado porque o Microsoft regularmente lança correções para problemas conhecidos.
- Vá para Configurações > Atualização e Segurança > Windows Update.
- Clique em Verificar as atualizações e instalar as atualizações disponíveis.
Correção 10: Desactivar o Ficheiro de Recurso de Demanda
Uma coisa que foi identificado é o fato de que os usuários de Windows 10 desactivado o Arquivo sob Demanda de recurso no OneDrive. Eles tinham que fazer isso, exclua todos os semifiles que foram sincronizados (com 0 KB de tamanho) e, em seguida, reiniciado seus computadores. Aqui está como fazer isso:
- Garantir a OneDrive está executando caso contrário, reinicie o computador, em seguida, abra o Prompt de Comando.
- Digite este comando:
start %LOCALAPPDATA%\Microsoft\OneDrive\OneDrive.exe /client=Personal - Na bandeja do sistema, clique no OneDrive ícone e selecione Mais > Definições.
- Nos Arquivos sob Demanda seção, desmarque a opção Salvar o espaço e o download de arquivos como você usá-los.
- Clique em OK para aplicar as alterações e aguarde OneDrive para reiniciar.
- Abra o seu OneDrive pasta, localize os arquivos problemáticos, clique com o botão direito do mouse e exclua-os.
- Reinicie o computador e verifique se o problema persiste.
Correção 11: Modificar O Seu Plano De Energia
O 0x8007016A de erro também pode ser causado por uma restritiva plano de energia, que pode desativar a OneDrive o recurso de sincronização. Para corrigir isso:
- Pressione Windows + R e digite
powercfg.cpl, depois prima Enter. - Em Opções de Energia janela, mude para o Alto Desempenho ou Equilibrado modo.
- Reinicie o computador e verifique se OneDrive sincroniza corretamente.
Correção 12: Prevenindo A OneDrive Corrupção De Arquivo
Periodicamente cópias de segurança de seus arquivos importantes utilizando uma unidade externa ou algum outro serviço de nuvem.
- Se você acha que a corrupção ocorreu, tente restaurar uma versão anterior usando o recurso de Histórico de Versão em OneDrive.
- Fique atento para sinais de danos, tais como um arquivo que não é possível abrir ou está exibindo erros repetidamente.
- Evitar bruscas paradas durante a sincronização. Também, executar análises periódicas de utilizar alguns antivírus eficaz.
Por frequentes cópias de segurança dos dados, o uso do SFC e o DISM ferramentas seguras de computação, você pode evitar a corrupção, relacionados com mensagens de erro para um grau justo.
Correção 13: Contate um Profissional de Windows 10 Técnico
Bem, se nenhuma dessas correções acima funcionou, é hora de procurar ajuda profissional a partir do Windows 10 especialistas. Deixá-los a identificar o problema para você e solucionar problemas, em busca de conselhos de especialistas sobre como corrigi-lo. Se é um pouco complicado para você, deixá-los fazer o trabalho. Eles que vão resolver o problema em seu nome, para que nada se quebrado ao longo do caminho.
As pessoas também perguntam
Leia sobre erros comuns do Windows:
Windows Sandbox Failed To Start Error 0x80070057
Printer shows 0x800f020b Error Code
Perguntas frequentes
1. O que está causando o erro 0x8007016A?
Esse erro é um dos mais freqüentes e, geralmente, ocorre devido a vários motivos: OneDrive si só, não permita a sincronização, sistema de arquivos corrompidos, ou há um problema em Arquivos sob Demanda.
2. Gostaria de reiniciar o computador corrigir o erro?
Sim, às vezes, uma simples reinicialização pode limpar a falhas temporárias causando o erro.
3. Está Arquivos sob Demanda necessária?
Não, esta opção pode ser desabilitada se não está causando problemas. Quando desativado, isso garante que os arquivos são totalmente baixado e presentes localmente.





