Was ist Fehlercode 0xA00F4244?
Fehler 0xA00F4244 bestreitet Ihr Windows-Betriebssystem aus zu erkennen und zu bedienen Ihre Kamera. Die Botschaft ‚Wir können’t finden Ihre Kamera‘ kann pop-up, sagen, entweder Fahrer oder Probleme mit Berechtigungen.
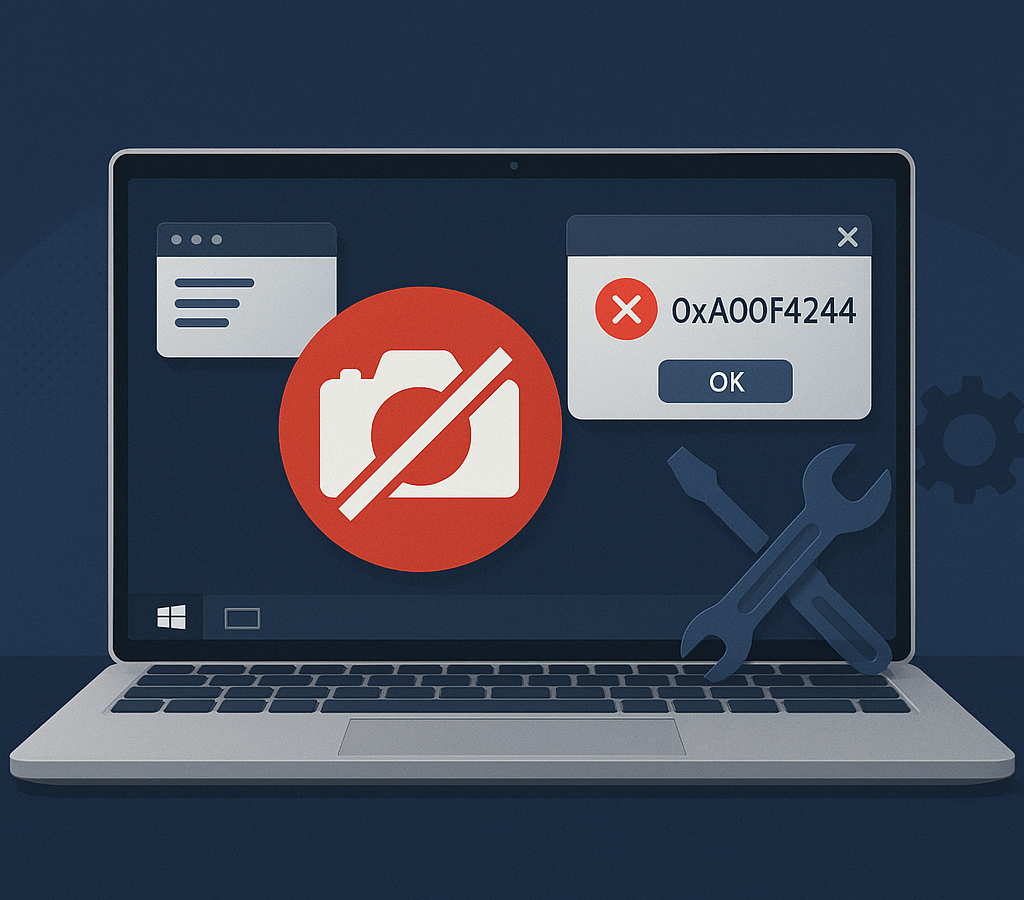
Die grundlegende Ursache für Kamera Fehlercode 0xA00F4244
Es gibt zu viele mögliche Ursachen für diesen Fehler, einschließlich:
- Veraltete oder inkompatible Treiber der Kamera.
- Privileg-Einstellungen blockiert den Zugriff auf Ihre Kamera.
- Malware-Störungen.
- Beschädigte System-Dateien oder Registry-Einstellungen.
Schauen Sie sich diese Beliebten Fahrer, die helfen könnten, das Problem zu beheben.
I2C HID-Gerät Treiber
HD-Graphics 620
Lenovo Ltd. Lenovo ThinkPad Firmware-1.0.35.0
Intel(R) Management Engine Interface #1-Treiber
How to Fix Error Code 0xA00F4244
Das nächste mal, wenn Sie auf die 0xA00F4244
Lösung 1: Überprüfen Sie Ihre Kamera-Treiber
Die Treiber übernehmen die Kommunikation der hardware mit Windows. Eine mangelhafte oder veraltete Kamera-Treiber, der das problem verursacht.
- Rechts-klicken Sie auf das Startmenü und öffnen Sie den Geräte-Manager.
- Unter Imaging-Geräte, Ihre Kamera aufgelistet werden sollen; mit der rechten Maustaste und wählen Sie Treiber Aktualisieren.
- Andernfalls, wenn die Aktualisierung nicht funktioniert, möchten Sie möglicherweise ein Rollback der Treiber von der Auswahl unter der Registerkarte ‚Treiber‘ Roll Back-Treiber. Dann starten Sie Ihren computer nach.
Beachten Sie, dass der Prozess der Aktualisierung von Gerätetreibern ist nicht einfach. Oft, die Benutzer erleben, die Kompatibilität Probleme, nachdem Sie heruntergeladen und installiert einen Treiber, da es ist nicht kompatibel mit der hardware einrichten des Computers.
Also, die beste option ist die Verwendung eines Drittanbieter- Outbyte Driver Updater. Mit es, können Sie nur den Prozess automatisieren und update oder Update veraltete oder defekte Kamera-Treiber.
Lösung 2: Starten Sie Den App Store-Problembehandlung
Wenn Sie die Kamera-app selbst den Fehler verursacht, führen Sie die Windows Store Apps-Problembehandlung.
- Um dies zu tun, gehen Sie zu Einstellungen > Update & Sicherheit > Problembehandlung.
- Blättern Sie nach unten und klicken Sie auf Windows Store Apps > Run the troubleshooter.
- Starten Sie Ihren PC neu, wenn alle Updates angewendet wurden.
Lösung 3: Führen Sie die Virus-Scan auf Ihrem Computer
Malware könnte die Steuerung Ihrer Kamera. Einen vollständigen scan ausführen, um die Bedrohungen zu entfernen.
- Starten Sie Windows Defender, klicken Sie auf Viren – & Schutz vor Bedrohungen.
- Klicken Sie auf einen Vollständigen scan Ausführen, oder, wenn nötig, verwenden Sie die Offline-scan für eine noch tiefer scan.
Lösung 4: Stellen Sie Die Windows-Registrierung
Vornehmen von änderungen an der registry beheben können bestimmte Kamera Probleme, aber tun Sie dies sorgfältig.
- Öffnen Sie den Registrierungs-Editor durch Eingabe von
regeditin die Suchleiste ein. - Navigieren Sie zu:
HKEY_LOCAL_MACHINE\SOFTWARE\Microsoft\Windows Media Foundation\Platform - Fügen Sie einen neuen DWORD-Wert (32-bit) Wert und nennen Sie es EnableFrameServerMode. Setzen Sie den Wert auf 0.
- Speichern Sie die änderungen und starten Sie Ihren computer neu.
Lösung 5: Der Kostenlose System-Space
Speicherplatz freigeben wenn auf Ihrem system läuft aus Ressourcen-Nutzung. Sie können dies manuell tun, indem Sie löschen nutzlose Dateien oder von beliebigen Drittanbieter-tool wie Outbyte PC Repair, die Ihr system sauber und machen die Leistung Ihres Systems besser.
Lösung 6: Zurücksetzen der Kamera-App
Das zurücksetzen der app löscht Daten und Sortieren Pannen. Gehen Sie zu Einstellungen > Apps > Apps & features. Finden die Kamera app, klicken Sie auf Erweiterte Optionen, klicken Sie dann auf Zurücksetzen.
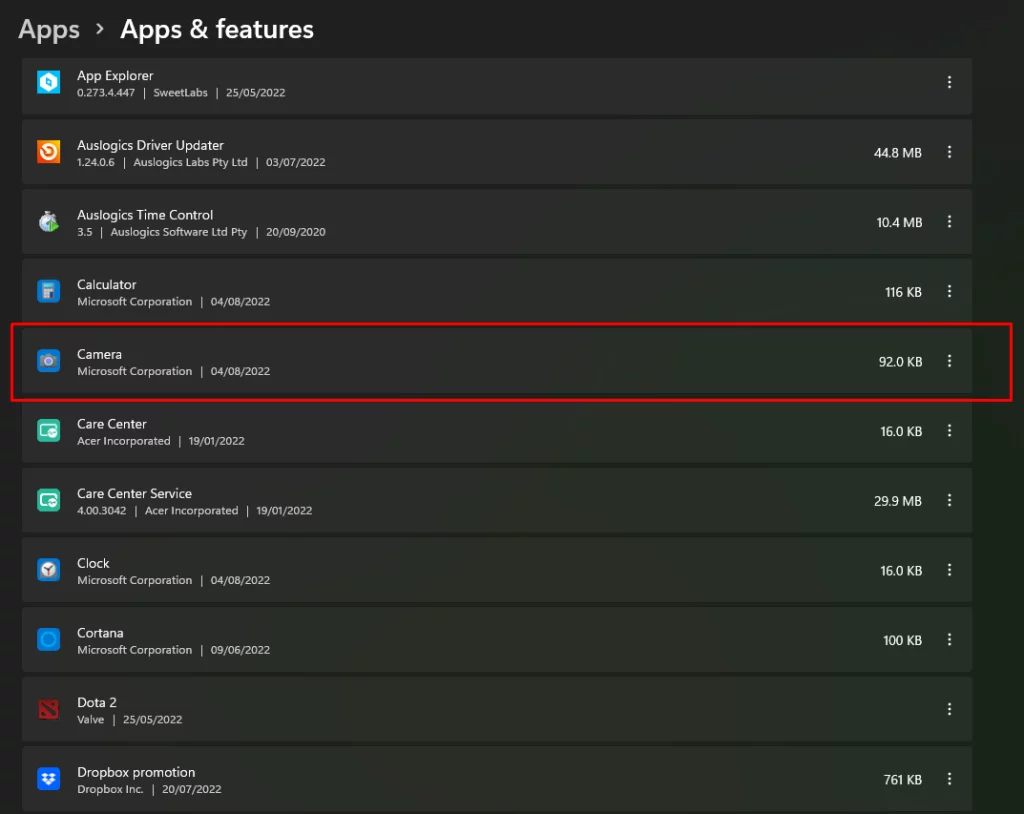
Lösung 7: Reparieren Sie Die Microsoft Store
Manchmal Probleme beziehen sich auf den Microsoft Store und die Reparatur würde zu bekommen, den Sie entfernen die Fehler.
- Öffnen Eingabeaufforderung als administrator.
- Führen Sie diese Befehle aus:
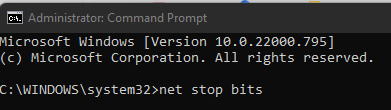
net stop bits
net stop wuauserv
net stop appidsvc
net stop cryptsvc
Del “%ALLUSERSPROFILE%\Application Data\Microsoft\Network\Downloader\*.*”rmdir %systemroot%\SoftwareDistribution /S /Q
rmdir %systemroot%\system32\catroot2 /S /Q
exe /s atl.dll
exe /s urlmon.dll
exe /s mshtml.dll
netsh winsock reset
netsh winsock reset proxy
net start bits
net start wuauserv
net start appidsvc
net start cryptsvc
Lösung 8: Überprüfen Der Privatsphäre-Einstellungen
Manchmal, Privatsphäre-Einstellungen, die Sie konfiguriert haben möglicherweise behindern Kamera zugreifen, um apps. Navigieren Sie zu Einstellungen > Datenschutz > Kamera. Aktivieren Sie das Umschalten zu können apps den Zugriff auf die Kamera.
Lösung 9: Verwenden Von Drittanbieter-Kamera-App
Wenn der Standard eines nicht funktioniert, dann laden Sie jede andere Kamera-Anwendung zur Verfügung in Microsoft Store. Diese oft fixes system-related issues.
Lesen Sie über die Allgemeine Windows-Fehler:
Wie zu Beheben CSC.exe Application Error in Windows 10/11
Wie zu Beheben Windows-Fehlercode 0x80190001?
FAQs
Warum ist meine Kamera nicht erkannt?
Veraltete Treiber oder die Privatsphäre-Einstellungen können block die Kamera.
How do I fix error code 0xA00F4244?
Überprüfen Sie Ihre Treiber, zurücksetzen der Kamera-app, oder anpassen der Privatsphäre-Einstellungen.
Kann malware verursachen, die Kamera-Fehler?
Ja, malware kann stören mit Kamera-Funktionen. Führen Sie eine überprüfung durch, um zu überprüfen.
Was passiert, wenn das zurücksetzen der app nicht hilft?
Installieren Sie die app verwenden oder eine Drittanbieter-Kamera-Anwendung.



