Windows Reparação Automática ajuda-o a diagnosticar os problemas que nãot deixar o seu PC iniciar normalmente. Mas às vezes falha devido a um conflito de software, arquivos corrompidos, ou mau funcionamento de componentes de hardware e, em seguida, você verá a mensagem de erro ‘o Reparo Automático couldn’t reparar o seu PC.‘
Razões De Reparação Automática Pode Falhar
Windows Reparação Automática às vezes, pode ficar preso em um loop, reiniciando continuamente, mas nunca com sucesso, corrigindo o problema. Tentando redefinir o sistema através de Opções Avançadas não funciona, e até mesmo executar o prompt de comando corrige leva a um beco sem saída.
A causa exata desse problema ainda não está claro, mas é, muitas vezes, ligados a arquivos corrompidos ou com erros no sistema. O problema normalmente ocorre em duas formas:
- Reparo automático fica preso em uma tela preta, exibindo a ‘Preparar o Reparo Automáticode mensagem’.
- Reparo automático falhar completamente, mostrando: ‘o reparo Automático não pode reparar o seu PC.‘
Assim, no caso de que surja uma situação, aqui está um passo-a-passo guia com soluções práticas para corrigir o problema e restaurar o seu sistema para o funcionamento normal.
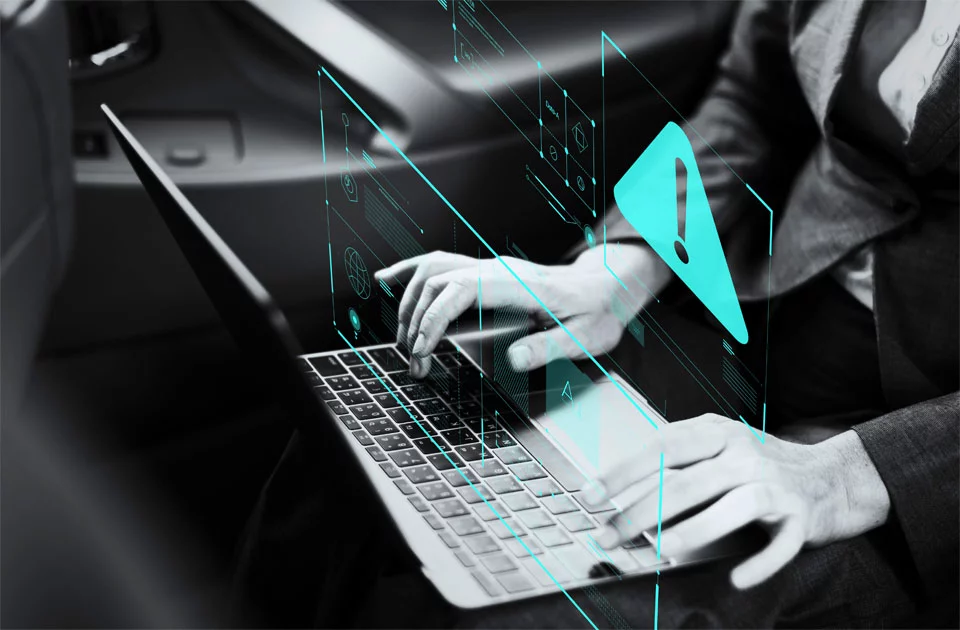
Soluções para Fixação Automática de Reparação de Problemas de
Antes de tentar estas soluções, certifique-se de que nada está errado com o hardware ou as operações usuais de seu computador com Windows. É por isso que é muito importante ter o hábito de usar um Outbyte PC Repair ferramenta para limpar arquivos inúteis e desnecessários coisas que ficam no caminho de sua máquina constante, estável operações.
Agora, vamos começar a trabalhar e trabalhar nossa maneira para baixo as seguintes soluções:
Reiniciar ou Reinstalar o Windows
Como último recurso, reiniciar ou reinstalar o Windows.
- Vá para Opções Avançadas > Redefinir esse PC.
- Escolha entre ‘Manter meus arquivos’ ou ‘Remover tudo’.
- Siga as instruções apresentadas no ecrã para concluir o processo de reposição.
Se o problema persistir, talvez seja necessário executar uma instalação limpa do Windows.
Desactivar O Seu Software Anti-Malware
A desativação Early Launch Anti-Malware Protection pode corrigir o Windows Reparação Automática do loop. Para fazer isso:
- Reinicie o computador várias vezes até que o Windows menu de Opções de Inicialização é exibida.
- Cabeça para Solucionar > Opções Avançadas > Configurações de Inicialização.
- Uma vez que o sistema for reiniciado, uma lista de opções será exibida.
- Selecione Desativar early launch anti-malware protection.
- Reinicie o computador e vê-lo a arrancar o Windows.
Remover um Arquivo Problemático
Arquivos corrompidos são, muitas vezes, por trás de questões como a Reparação Automática do loop. Siga estes passos para investigar e corrigir o problema:
- Abra o Windows menu de Opções de Arranque.
- Ir para Solucionar > Opções Avançadas > Prompt de Comando. Na janela Prompt de Comando, digite:
C: cd Windows\System32\LogFiles\Srt SrtTrail.txt - Se há uma mensagem dizendo que o arquivo está corrompido, algo como, ‘críticos de Inicialização do arquivo c:\windows\system32\drivers\vsock.sys é corrupto’, abra o Prompt de Comando e vá para o arquivo des localização.
- Use o
delcomando para excluir o arquivo corrompido. - Reinicie o computador e verifique se o problema seja resolvido.
Executar uma Instalação Limpa do Windows 10/11
Deve Reparo Automático continuamente falhar, então uma instalação limpa do Windows 10/11 pode ser a solução para este problema. Ele fica instalado o sistema operativo fresco de novo, remover os aplicativos instalados, que permite que você mantenha seus arquivos pessoais, se você precisa deles para ser mantido.
Note que a execução de Microsoft,s limpa instalar a ferramenta irá remover todos os aplicativos que não vêm com o Windows, incluindo coisas como o Office ou outro software instalado posteriormente. Estas aplicações são ido para o bem e terá de ser manualmente reintegrado, se desejado. Antes de prosseguir, certifique-se de que o seu sistema satisfaz a instalação Limpa requisitos do Windows 10/11.

As Pessoas Também Pedir
Como fazer o downgrade de Windows 11 para Windows 10
Normal CPU Faixa de Temperatura Durante os Jogos e Ocioso para PC e Portátil
Importante o Windows 11 vs. Windows 10/11 Diferenças que Você Precisa Saber Antes de Atualizar
Perguntas frequentes
1. O que faz com que a ‘Reparação Automática couldn’t reparar o seu computador’ erro aparece?
Isso pode ser corrompido devido a arquivos do sistema operacional, um erro de disco, falha ou defeito de hardware.
2. O problema permite a reparação sem reinstalar o Windows?
Sim, esses problemas podem ser corrigidos através de métodos tais como BCD de reparação, a execução de CHKDSK, ou Modo de Segurança, sem reinstalar.
3. O que acontece se o CHKDSK localiza setores defeituosos?
CHKDSK pode marcar os setores defeituosos e parar o sistema de tentar utilizá-los, assim, possivelmente, corrigir o problema.
4. Devo desativar permanentemente o Reparo Automático?
Desativar o Reparo Automático é uma boa ferramenta de solução de problemas, e não permanente.
5. Qual pode ser utilizado para otimização do sistema para a sua estabilidade?
Outbyte PC Repair seria a melhor escolha, uma vez que trabalha para melhorar o desempenho e a estabilidade; portanto, ele vai fazer muito bem para evitar situações ocorra como este.






