Automáticas de Windows Repair ayuda a diagnosticar los problemas que aren’t dejar que tu PC inicie normalmente. Pero a veces falla debido a un conflicto de software, archivos dañados, o mal funcionamiento de los componentes de hardware y, a continuación, verá el mensaje de error ‘Reparación Automática not reparar su PC.‘
Razones Por Las Que La Reparación Automática Puede Fallar
Automáticas de Windows Reparar a veces puede quedar atrapado en un bucle, se reinicia continuamente, pero nunca con éxito la fijación de la cuestión. Tratando de restablecer el sistema a través de las Opciones Avanzadas no funciona, e incluso correr símbolo del sistema corrige conduce a un callejón sin salida.
La causa exacta de este problema aún no está claro, pero es a menudo vinculada a archivos dañados o errores en el sistema. El problema normalmente se produce de dos maneras:
- Reparación automática se queda atascado en una pantalla en negro, mostrando la ‘Preparando Reparación Automáticade los mensajes’.
- Reparación automática falla completamente, mostrando: ‘reparación Automática no podía reparar su PC.‘
Así, en caso de que surja la situación, aquí hay un paso a paso guía de soluciones prácticas para arreglar el problema y restaurar el sistema a un funcionamiento normal.
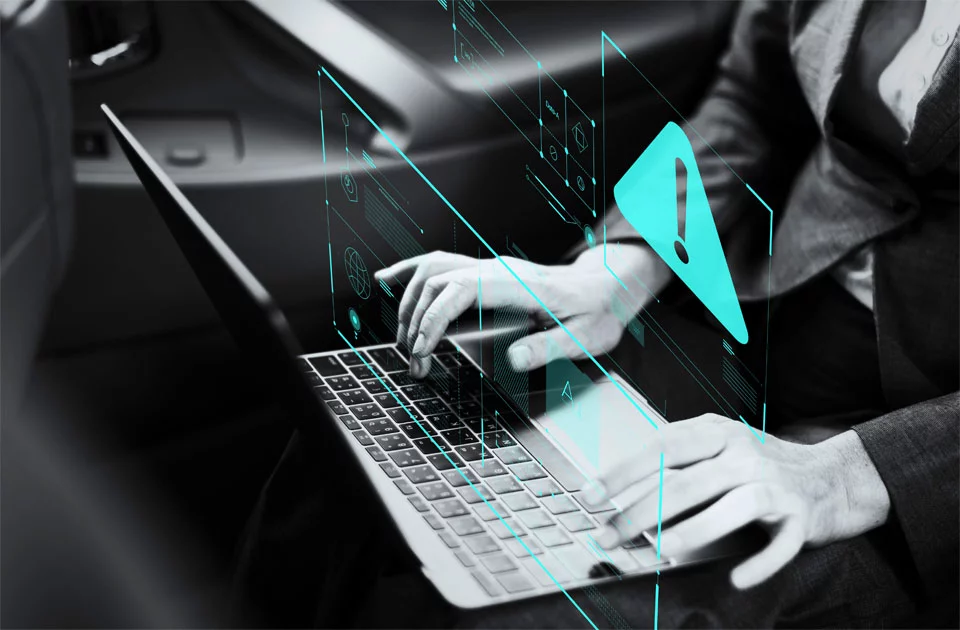
Soluciones para la Fijación Automática de los Problemas de Reparación
Antes de probar estas soluciones, asegúrese de que nada esté fuera de lugar en el hardware o las operaciones habituales de su ordenador Windows. Por eso, es muy importante para conseguir en el hábito de usar un Outbyte PC Repair tool para limpiar los archivos basura y material innecesario en el camino de su máquina estable y un funcionamiento estable.
Ahora, vamos a empezar a trabajar y nuestra forma de trabajo se establecen los siguientes soluciones:
Restablecer o volver a Instalar Windows
Como último recurso, restablecer o volver a instalar Windows.
- Ir a Opciones Avanzadas > Restablecer este PC.
- Elegir entre ‘Mantener mis archivos’ o ‘Eliminar todo’.
- Siga las instrucciones que aparecen en pantalla para completar el proceso de restablecimiento.
Si el problema persiste, puede que necesite realizar un instalación limpia de Windows.
Deshabilitar El Software Anti-Malware
La desactivación de Principios de Lanzamiento de Protección Anti-Malware, se puede solucionar el Windows de Reparación Automática de bucle. Para hacer esto:
- Reinicie el equipo varias veces hasta que el Arranque de Windows aparezca el menú de Opciones.
- Cabeza para Solucionar problemas > Opciones Avanzadas > Configuración de Inicio.
- Una vez que se reinicia el sistema, una lista de opciones aparecerá.
- Seleccione Deshabilitar principios de lanzamiento de protección anti-malware.
- Reinicie el ordenador y ver que arrancar en Windows.
Eliminar un Archivo Problemático
Los archivos dañados son a menudo detrás de temas como la Reparación Automática de bucle. Siga estos pasos para investigar y solucionar el problema:
- Abra el Windows menú de Opciones de Arranque.
- Vaya a Solucionar > Opciones Avanzadas > Símbolo del sistema. En la ventana del Símbolo del sistema, escriba:
C: cd Windows\System32\LogFiles\Srt SrtTrail.txt - Si hay un mensaje diciendo que el archivo está dañado, algo así como, ‘archivo de Arranque imprescindible c:\windows\system32\drivers\vsock.sys es corrupto’, abra el Símbolo del sistema y vaya al archivo dela ubicación.
- Uso el
delcomando para borrar el archivo corrupto. - Reinicie el equipo y compruebe si el problema está resuelto.
Realizar un Instalación Limpia de Windows 10/11
Debe de Reparación Automática continuamente fallan, entonces un instalación limpia de Windows 10/11 puede ser la solución a este problema. Se obtiene el sistema operativo instalado en fresco de nuevo, la eliminación de las aplicaciones instaladas, a pesar de que le permite mantener sus archivos personales si usted necesita para mantenerse.
Tenga en cuenta que ejecuta Microsofts instalación limpia de la herramienta eliminará todas las aplicaciones que no vienen con Windows, incluyendo cosas como Oficina o cualquier otro software instalado más tarde. Estas aplicaciones se han ido para siempre y tendrá que ser manualmente reintegrados si lo deseas. Antes de continuar, asegúrese de que su sistema se cumple con la instalación Limpia requisitos de Windows 10/11.

También Se Pregunten
Cómo hacer downgrade de Windows 11 para Windows 10
Importante de Windows 11 vs Windows 10/11 Diferencias que Usted Necesita Saber Antes de Actualizar
Buena y Segura temperatura de la CPU
Cómo Arreglar El 0x80070780 Código de Error en Windows 10/11?
Preguntas frecuentes
1. ¿Lo que hace que la ‘Reparación Automática not reparar su PC’ la aparición del error?
Esto puede ser debido a dañado archivos del sistema operativo, un error de disco, o mal funcionamiento de hardware.
2. ¿El problema de permitir la reparación sin tener que reinstalar Windows?
Sí, estos problemas pueden ser corregidos mediante la aplicación de métodos tales como BCD de reparación, la ejecución de CHKDSK, o Modo Seguro, sin tener que reinstalar.
3. ¿Qué sucede si CHKDSK busca de sectores defectuosos?
CHKDSK puede marca los sectores defectuosos y dejar que el sistema tratando de utilizarlos, por lo tanto, posiblemente solucionar el problema.
4. ¿Debo desactivar permanentemente la Reparación Automática?
Desactivación Automática de la Reparación es una buena herramienta de solución de problemas, no permanente.
5. ¿Que puede ser usado para la optimización del sistema hacia su estabilidad?
Outbyte de Reparación de PC sería la mejor opción ya que se trabaja en la mejora del rendimiento y la estabilidad; por lo tanto, se va a hacer igual de bien, para evitar situaciones que ocurran como este.





