Have you encountered the “insufficient disk space” error on your computer? A lot of the time it takes users by surprise, especially when their system drive isn’t that small, even by modern-day standards. In addition to error messages, you may also notice slower PC performance as your system drive gets filled with data. Most users have no idea of the actual amounts of disk space needed for various tasks. So, how much free disk space is actually enough? Let’s get to the bottom of it right here.
Computer drives today range from a measly 256GB (yes, those are still used!) to 20TB (the biggest hard drive as of 2021). SSD drives can be even bigger, but SSDs available to the general public are no larger than 8TB, with the average SSD tending to be smaller than the average HDD.
Looking at the sizes of various software programs offered for download, or apps you may want to install from app stores, it’s hard to believe that those may take up more than a tiny corner on your system drive. If that’s the case, where does all that space go and why are you finding yourself having to clean your computer all the time? Read on to find out. This article is based on extensive research, so we promise that you’ll learn some useful things from it. Keep in mind that we’ll be talking about your main drive here – the one your operating system is installed on, and the one most software and system-related components are housed on.
The problem
When you go to download a new application onto your computer, you may check the app size and think that you need to have that much space available on your drive. However, if your system drive has that much or just a tad more free space available, you may end up getting the “insufficient space” error message. Why do you need hundreds of megabytes on your drive while the app weighs less than a hundred?
Another situation might be like this: you get a message from your Windows system or a third-party program you are using recommending to free up some space on your system drive. You go look at the amount of space you have available on that drive and see what seems to be quite a lot. Why are you advised to clear even more then?
The answer to this question lies in the fact that free space on your system drive is used for a lot more than those visible things like software installation. Below, we will go over those other purposes that may require free drive space, and share a fact-based conclusion on how much space you need to have free on your system drive.
1. System Protection
The System Protection feature in Windows is notorious for utilizing free space on the main drive. It creates system restore points that store your system configuration and the file versions in effect at the time the snapshot is taken. You can then use one of the restore points to roll your Windows back to an earlier point in time in case of issues, such as:
- When you experience glitches after installing OS updates, software programs, drivers or codecs;
- When there is an issue with file associations;
- When your system starts misbehaving after a cleanup of registry entries, temporary files or other system components, done by a third-party app;
- When there is an issue with system startup, etc.
How System Protection works
System Protection and System Restore functionality is based on the VSS (Volume Shadow Copy Service) feature, which tracks changes on your system drive. For each system restore point, you can review the list of applications and drivers that would be affected if you chose to apply it.
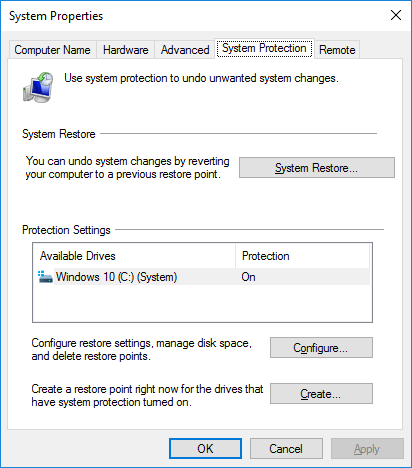
The amount of disk space allocated to the VSS service upon OS installation, including for storing system restore points, depends on the system partition capacity, and usually varies between 3 and 15% of it. Keep in mind that, by default, the System Restore feature is disabled in the newest operating system versions. It gets turned on when a software application requests a restore point to be created.
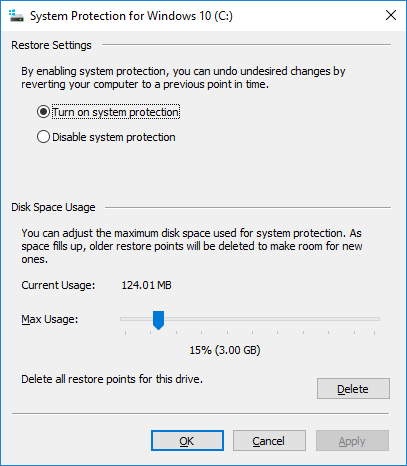
When the system drive runs out of space allocated to VSS, older restore points get deleted and overwritten by new ones.
Free space required for System Protection
By default, 10 to 15% of total system drive capacity, or 30% of the free space available on the drive, whichever is smaller, is allocated by Windows for storing volume shadow copies. Advanced users can change this limit manually using a special command. If you are the only user on your PC and you haven’t changed VSS settings, then the above numbers are probably effective on your PC.
When there is sufficient disk space available on your system drive, your Windows can create a restore point every time it’s requested by a software program that makes changes to the system, such as when new components are installed or existing ones are modified.
When your free disk space is insufficient, or the System Restore functionality is disabled, there is a higher chance that you won’t be able to fix system glitches if something goes wrong after you make changes on your PC. So, having enough free space available for this feature to work correctly is essential for glitch prevention.
2. Windows Update
The Windows Update Center is a free Microsoft service used to deliver operating system and other Microsoft software updates onto your computer. Timely system updates guarantee that:
- The newest and most stable drivers get installed for essential hardware components;
- Critical operating system bugs get resolved;
- Windows Defender databases are updated for improved security.
How Windows Update works
Updates to operating system components and security packs are released by Microsoft and made available via the Update Center on a regular basis. Generally, it happens on the second Tuesday of every month, with this day referred to as “Patch Tuesday” since 2003.
However, that doesn’t mean that Microsoft won’t release OS updates on other days, especially when the update is critical and requires urgent release. Before installing updates, Windows creates a system restore point. For critical updates, a PC reboot is scheduled for a time when there is no user activity.
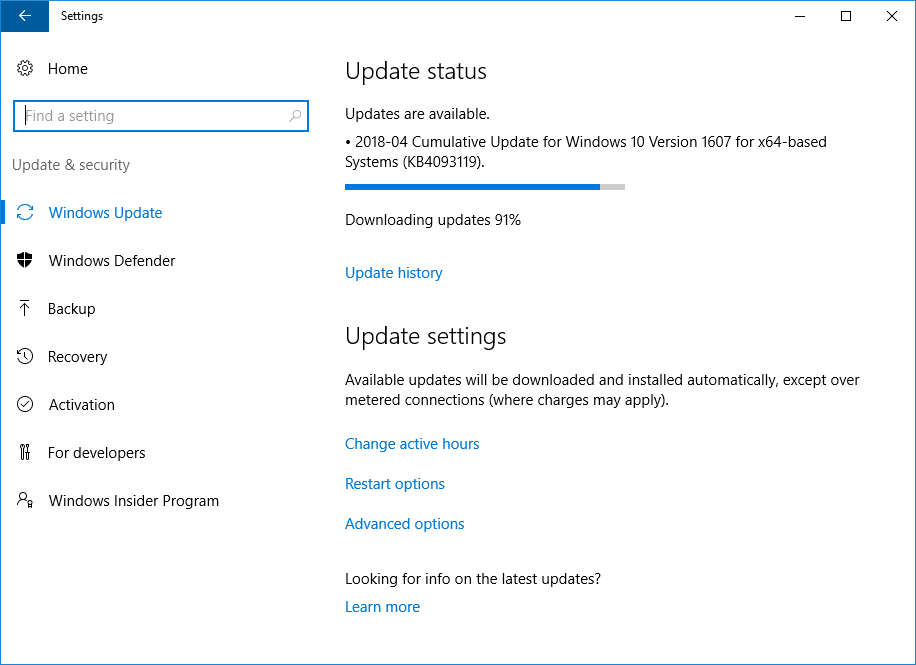
You may not be aware of it, but after updates are installed on your PC, their installation files aren’t immediately deleted. Instead, they are made available to other Windows users on your network or even elsewhere on the Internet. The peer-to-peer update distribution scheme is supposed to expedite the process, as users get their updates from their “neighbors”.
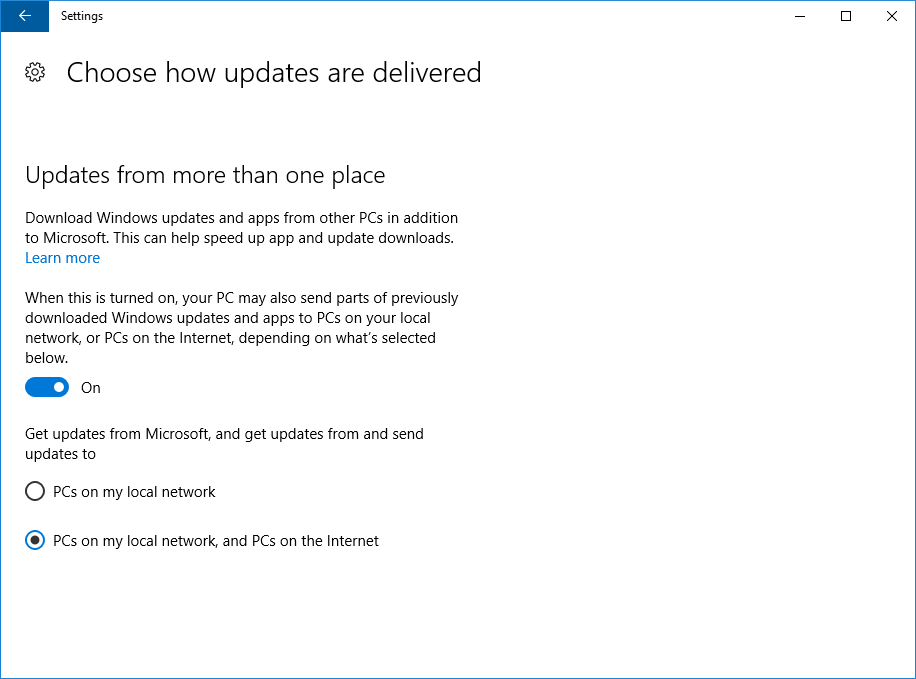
The more updates you have downloaded onto your PC, the more disk space they take up, and the more space has to be reserved for them.
Free space required for Windows Update
When update sharing is enabled, the disk space used by the Windows Update feature is generally between 3 and 10GB. Even with update delivery to/from other PCs disabled, your operating system still keeps copies of downloaded updates for recovery purposes. They can be cleaned out by force, but this may require advanced computer skills. In some cases, when there is not enough free space on your system drive, the newest updates won’t be downloaded, while parts of update packs will stay on your computer and wait for the remaining portions to be downloaded, wasting your disk space.
3. Hibernation
This mode helps conserve more power than sleep mode, which can be a lifesaver for an unplugged laptop, but it does use a good chunk of disk space. Hibernation saves your current session and all your RAM contents, with all your open files and apps, onto your hard drive, so that your PC can be safely powered off. This way you can return to whatever you were doing as soon as you get back on your computer.
Using this feature gives significant benefits to users of portable devices:
- It allows the HDD head to be parked and stay safer when laptop is carried around;
- It keeps battery charge from being used when you are on the go with your laptop;
- It lets you get back on your computer and quickly resume work or any other activity you were busy with before sending PC into hibernation.
How Hibernation mode works
What you do on your computer at any given moment is saved in your random access memory (RAM) for quick access. Hibernation moves that data onto a non-volatile device like your hard drive, which does not depend on electrical power and can safely keep the data with the power off.
When you turn your computer back on after hibernation, the RAM contents previously saved on your hard drive get restored in your RAM. This lets you continue your work from where you left off, as if you never had your computer powered off in the first place. The applications, files or browser tabs you had open will all be there.
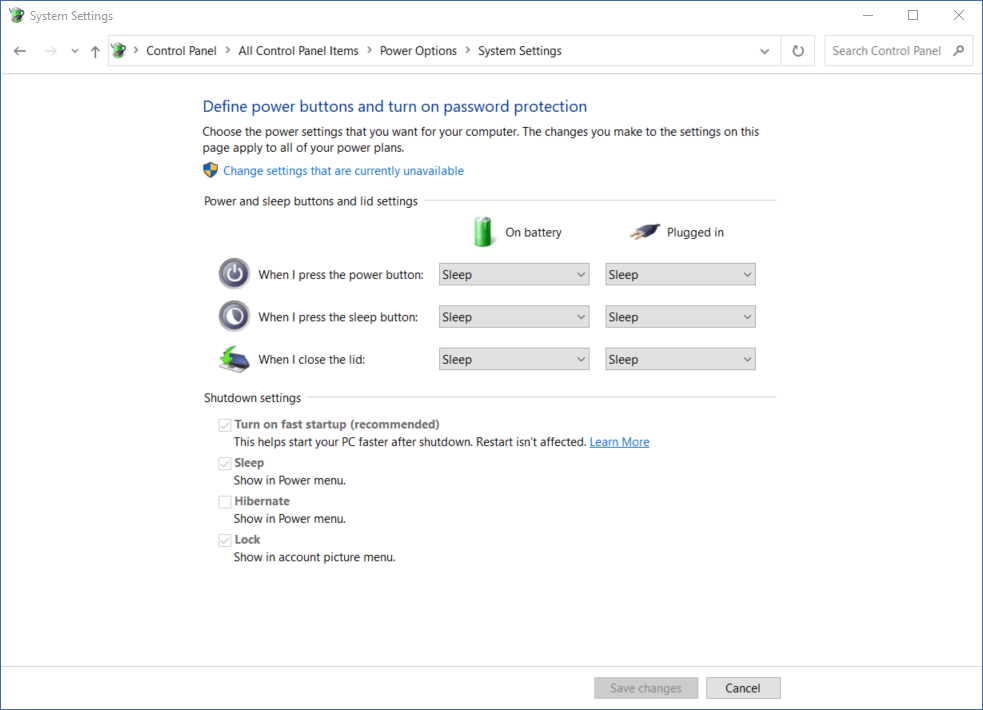
While the classic hibernation mode is recommended for use on laptops, there is the Hybrid Sleep mode, which is a combination of sleep and hibernation and is best used on desktop computers. Hybrid Sleep prevents putting too much wear on your hard drive, as only critical system data is saved to your HDD when PC goes into this mode.
On a side note, keep in mind that when your computer is in sleep mode, system encryption keys remain unprotected. This means that your system’s security may be compromised if someone with ill intentions gets physical access to your PC.
Free space required for Hibernation
Since Windows is loaded from your system drive only, the file with hibernation data may only be saved to the same drive too and therefore requires some space to be reserved for it when Hibernation is enabled. The amount of space required for storing hibernation data depends on the size of your PC’s memory and on how much it is loaded when hibernation starts. Generally, it is from 1GB and up.
4. Paging file
The paging or page file is like virtual memory that allows a large number of processes to run simultaneously, which would otherwise not fit in the physical memory on your PC.
The default setting upon Windows installation has the paging file growing automatically as it gets close to filling the originally reserved space. This way the file:
- Won’t use up too much disk space from the get-go;
- May not even be used at all in some cases.
How paging file works
Your RAM is the main, and the fastest, kind of memory your PC has. Unfortunately, this is the component some computer makers like to save on, which results in slower systems. The slowdown is due to the fact that your PC will use the slower or smaller physical memory to store temporary data during sessions.
When your RAM is insufficient, the system will keep the more frequently used data in it and use the paging file for the more rarely used data blocks. When your hard drive isn’t very fast, reading rarely used data blocks may seriously slow down your system, sometimes even to the point of intermittent freezing.
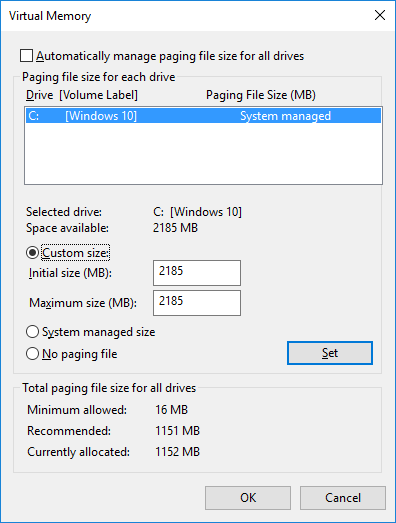
There is an opinion that turning on the paging file may not be very good for an SSD, as it generates too many writing cycles. SSD drives can take a limited number of writing cycles. Even if that number is very large, writing and overwriting data will still reduce the SSD’s lifespan, so it’s best to move the page file to an HDD if you can.
However, there is the opposite opinion that modern SSDs are capable of handling so many writing cycles that using them for the page file won’t make any visible difference to the disk’s lifespan. Therefore, it’s not worth sacrificing performance for the sake of giving that lifespan a questionable extension.
Free space required for paging file
When you have a lower-spec computer with a small hard drive, you may feel tempted to disable the paging file to save disk space. However, if RAM on this machine is small too, turning off the page file may result in critical system malfunctions. With this feature disabled, as soon as you run out of space in the physical memory, Windows will start to shut down applications that are using the most memory. This may lead to data loss, various glitches or even a full system crash. Sometimes the system will fail to run properly even after a reboot. Therefore, having the paging file enabled is essential for PCs with little RAM installed. The amount of disk space reserved for or used by the paging file is usually from 1GB and up, with the upper limit being the total free space on your drive, unless you set the maximum allowed size at a lower point.
5. SSD Optimization
Nowadays, most new computers come with an SSD drive as the main system volume, often accompanied with an HDD installed as an additional storage device. SSD optimization is an indispensable part of using this type of drive and is not something you can just turn off or ignore. Let’s see how it works and why it needs free space to be available.
The SSD controller runs at a constant speed, but drive performance may vary greatly depending on the free space available for the special algorithm that distributes data to ensure balanced cell wear.
How SSDs work
Solid state drives work very differently from HDDs. Data is stored in pages, which in turn are arranged into blocks. Write operations can only be completed one page at a time, and the pages must be blank for the drive to write data to them, unlike with HDDs, where data marked as deleted may simply be overwritten. Whenever data is modified, the new file gets written to a totally blank page somewhere on the SSD drive, while the old location gets marked as invalid.
Pages housing old data aren’t free and may not be used for writing new files. If they were allowed to simply sit there and accumulate, your SSD would get full and become unusable very fast. To prevent that, SSDs are designed to run self-optimization that includes a procedure called “garbage collection”, which takes care of erasing invalid pages.
Another hitch here is that cleanup of individual pages within a block is impossible, the entire block must be erased in one sweep. In order to erase invalid pages in a block, all valid data is moved elsewhere on the drive, so the block can be fully cleared.
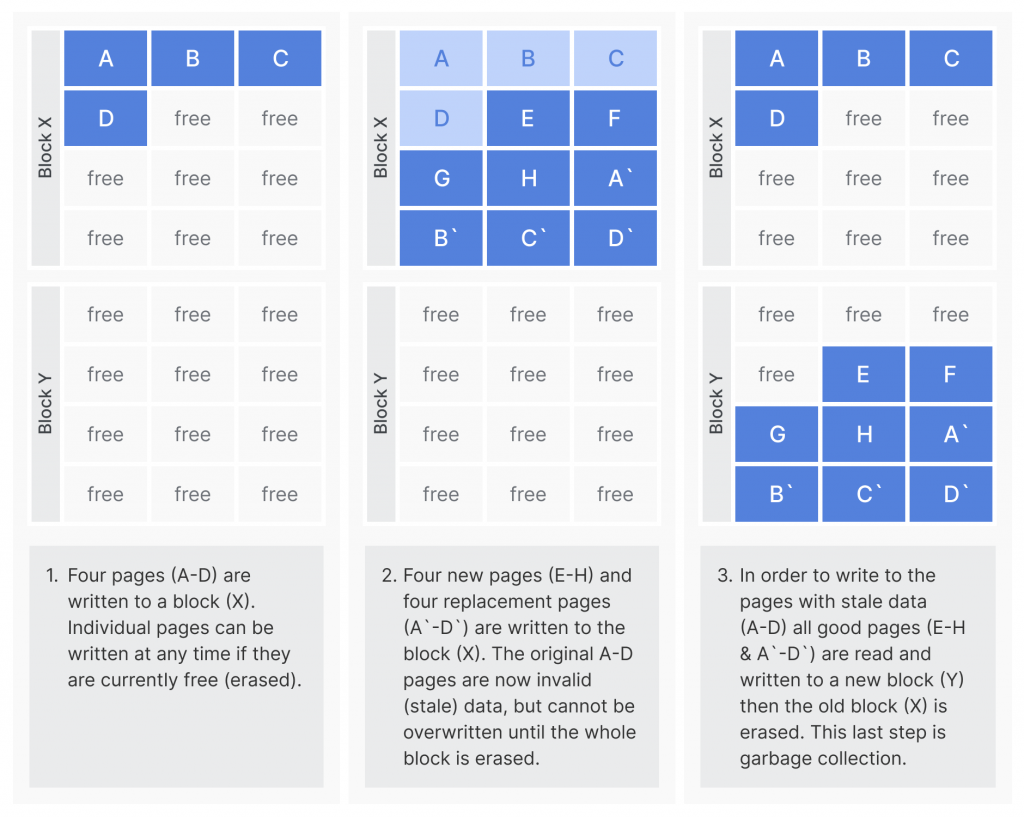
The fuller the drive gets, the less room your SSD controller will have for moving around, so it is forced to write and rewrite data more. The result can be slower drive performance.
Free space required for SSD optimization
SSD drives are said to start experiencing a decline in performance when they get about 50% full. Each SSD drive has some space reserved for the extra write operations needed for drive optimization, as well as for other service needs. Usually, it is about 7% of total drive capacity that is not available to the user. SSD optimization uses free space on the drive first, but when the drive gets full, it’s this reserved space that gets utilized for data distribution operations.
If the reserved cells wear out, drive optimization gets disabled and the chances of data loss shoot up immediately. To prevent losing the most critical part of your SSD drive – the reserved space – you need to make sure that your SSD has enough free space for running self-optimization. The exact amount of space that’s recommended to keep free is usually specified by the manufacturer in the drive’s manual. On average, it is somewhere between 10 and 20% of the free space on your drive, but it is safe to say that this is where more is better.
6. HDD Optimization
When your system drive is an HDD, defragmenting it becomes a must. Hard disk defragmentation is an operation that puts fragments of a file saved in different locations into one single piece, so that the file can be read quicker. It is an essential part of Windows maintenance and optimization.
A hard disk consists of sectors, each capable of storing a specific amount of data. When a really big file being saved to the drive can’t fit in one sector, it gets broken up and saved to two or more different sectors. This is how file fragmentation happens.
How HDDs work
Hard disks are made of spinning platters that hold the magnetic medium, and a reading head that hovers over the platters and reads data off of them.
By default, the system tries to write file pieces as close together as possible, using neighboring sectors. However, as other files get deleted, modified or saved, there isn’t always room available in nearby sectors, which results in Windows writing file fragments onto other parts of the drive.
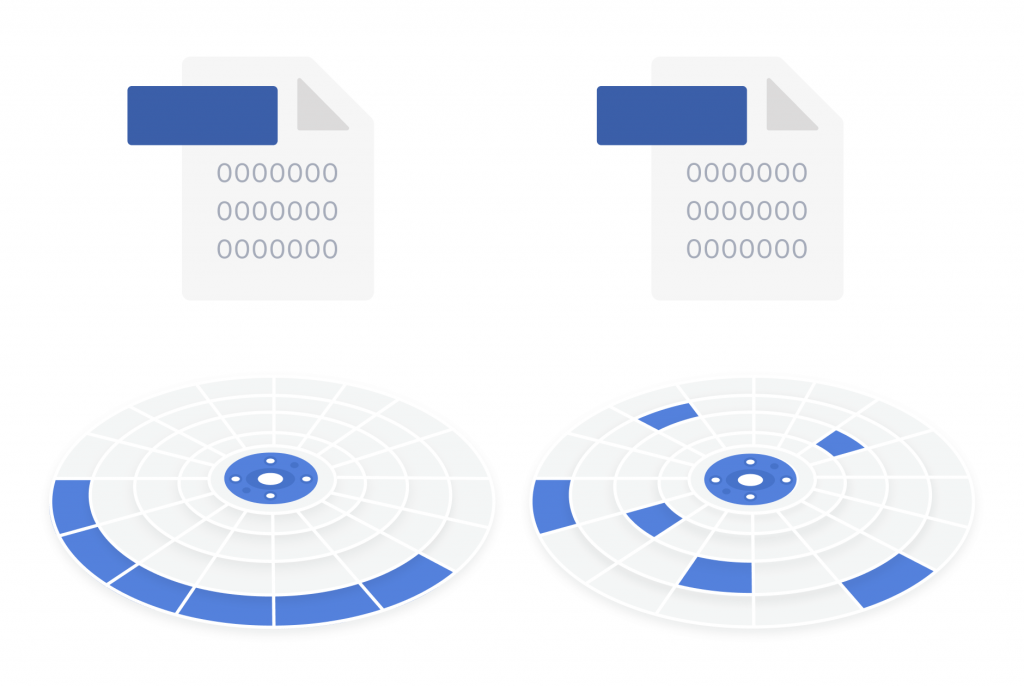
When you click to open a fragmented file, the HDD’s reading head will sequentially go over the locations the file pieces were saved to. Therefore, the more it has to jump all over the drive, the longer it will take for the file to open.
Free space required for HDD optimization
The goal of disk defragmentation is to put file fragments as close together as possible, ideally making the files whole. This way the reading head will be able to go to the starting point once and read the entire file in one move, which, of course, is faster. The speed improvement will be especially noticeable with really large files.
In order to put all file pieces in one place, there must be space big enough to house the file. For instance, when defragmenting a 20GB file, the defragger must find 20GB of consecutive space that would be available to write the file to.
The general recommendation is to keep at least 10% of your hard drive free for defragmentation to be effective. However, keep in mind that the bigger the files stored on your hard drive, the more free space must be available on it to ensure that every file will have a free spot big enough for it when defragmented.
Conclusion
There are multiple Windows features and processes that require free disk space to be available for them to function properly. Even though each of those may require 10 to 20% of space for its operation, that doesn’t mean that you have to add up those percentages and keep 60 to 80% of your drive free of files and unused. After all, what’s the point of having a large drive if you can’t save anything to it?
You have to understand that most of these needs are temporary. For instance, when files are defragmented, a lot of free space may be required to write big files to, but when pieces of those files are moved to the new consecutive spots, the space they previously occupied becomes free and available for other files or operations. Another example: the paging file is created while you are actively using your computer and is cleared when you reboot, so the space it previously occupied becomes free. All you need to do is try not to let those free space needs to occur simultaneously, such as not launch defragmentation when you have several resource-hungry applications open and active.
But, no matter how hard you try not to let those processes overlap, it will still happen now and then. Therefore, the amount of disk space you should keep free is a bit larger than what’s required by the neediest of the features we described above. Based on our research and the tests we’ve run on a few of our in-house test machines, we can conclude that, for most users, keeping a minimum of about 25% of the drive’s total capacity free ensures optimal system performance without freezes, glitches or ‘insufficient disk space’ messages.